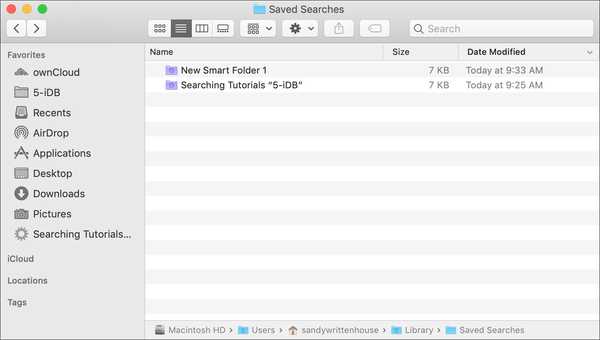
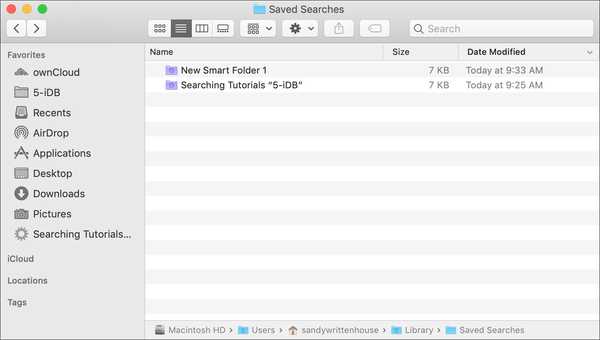
Lorsque vous recherchez quelque chose sur votre Mac, qu'il s'agisse d'un document, d'un fichier ou d'une application, vous disposez de deux puissants outils de recherche; Finder et Spotlight. Nous avons couvert quelques conseils pour vous aider à utiliser Spotlight sur votre Mac, il est donc temps de proposer notre aide avec Finder.
La fonction de recherche du Finder fait plus que vous fournir un simple champ de recherche. Vous pouvez sélectionner l'apparence, ajouter des critères pour affiner vos résultats et enregistrer vos recherches pour les réutiliser.
Voici quelques conseils pour utiliser Finder Search sur Mac.
Recherches de base du Finder
Si vous cherchez quelque chose sur votre Mac à l'aide du Finder, vous insérez simplement un mot-clé ou une phrase dans le Barre de recherche en haut à droite de la fenêtre du Finder.
Lorsque vous faites cela, vous pouvez choisir de trouver le terme dans le nom de fichier, le type de fichier, de quelqu'un, ou tout simplement utiliser Tout. Cliquez sur la liste déroulante dans la partie gauche du champ de recherche après avoir entré votre mot-clé ou votre expression. C'est un moyen rapide d'affiner certains résultats.

Selon le dossier que vous recherchez, vous pouvez également utiliser les options en haut de la fenêtre du Finder pour rechercher le dossier actuel ou sélectionner Ce Mac ou partagé.

Ajouter des critères aux recherches
Si vous ne trouvez pas ce que vous cherchez, vous pouvez affiner vos résultats de recherche encore plus loin.
Après avoir entré votre mot-clé ou votre phrase, cliquez sur le signe plus dans la barre qui apparaît sous le champ de recherche.
1) Vous pouvez ensuite utiliser des critères tels que le nom, la dernière date d'ouverture, le contenu ou d'autres.
2) Une fois que vous avez fait une sélection, passez à la prochaine liste déroulante pour des options telles que correspond, contient, commence ou se termine par.
3) Ensuite, entrez votre texte dans la dernière case si nécessaire.

Vos résultats de recherche seront actualisés automatiquement pour correspondre aux critères que vous avez saisis. Et si vous voulez aller plus loin, vous pouvez cliquer sur le signe plus à droite et ajouter un autre ensemble de critères.
Le site d'assistance Apple propose une tonne d'attributs de métadonnées que vous pouvez utiliser pour rechercher sur votre Mac. Donc, si vous êtes à l'aise avec des choses comme «auteur: [nom]» ou «[mot-clé] genre: document», vous pouvez également utiliser ces types de recherches.

Mais l'ajout des critères comme expliqué ci-dessus atteint ce même objectif et vous n'avez pas à vous soucier de saisir les métadonnées correctes ou d'utiliser la bonne syntaxe pour la recherche.
Enregistrez vos recherches en tant que dossiers intelligents
Les dossiers intelligents sur Mac vous offrent un moyen pratique de placer automatiquement des éléments dans des dossiers. Assurez-vous de consulter notre tutoriel complet pour travailler avec les dossiers intelligents si vous êtes intéressé.
Lorsque vous souhaitez enregistrer une recherche en tant que dossier intelligent, c'est très simple.
1) Clique le Bouton Enregistrer sous le champ de recherche.
2) Donnez à votre dossier intelligent un Nom et choisissez son emplacement. Vous remarquerez qu'un dossier appelé «Recherches intelligentes» est là par défaut, mais vous pouvez le changer.
Si vous décidez d'utiliser ce dossier, vous pouvez y accéder avec le Finder en cliquant sur Aller > Accéder au dossier, entrer ~ / bibliothèque / recherches enregistrées, et en cliquant Aller.
Vous avez également une option en bas pour Ajouter à la barre latérale afin que vous puissiez y accéder facilement à partir de la barre latérale du Finder en cas de besoin.
3) Lorsque vous avez terminé, cliquez sur sauvegarder.

Maintenant, vous pouvez accéder à ce dossier intelligent lorsque vous voulez que les éléments que vous avez recherchés et que quelque chose de nouveau y soit automatiquement ajouté.

Envelopper
Lorsque vous recherchez quelque chose sur votre Mac, cela peut s'aggraver si vous ne trouvez pas ce que vous voulez. Cela est particulièrement vrai si vous êtes pressé et avez besoin d'un fichier rapidement. Ces conseils utiles pour la fonction de recherche du Finder devraient vous aider!
Avez-vous des astuces pour utiliser le Finder Search que nos lecteurs pourraient utiliser? Si oui, veuillez laisser un commentaire ci-dessous!











