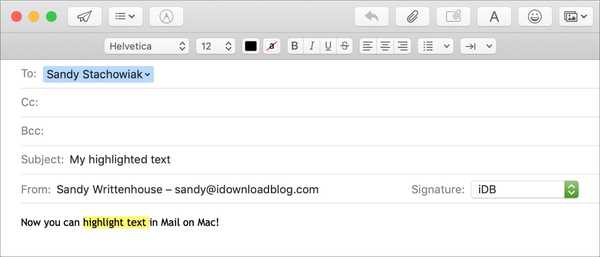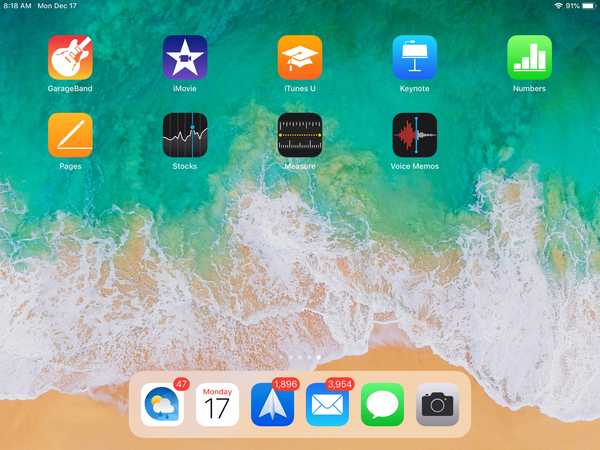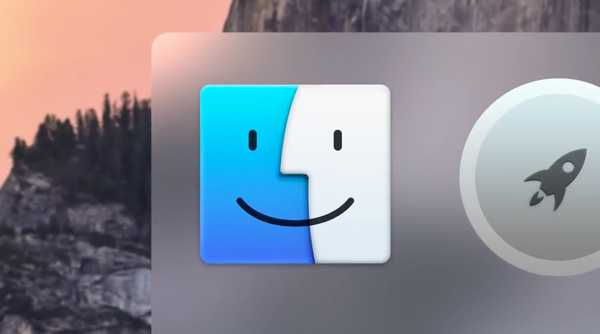![]()
Si vous n'utilisez jamais la fonctionnalité Spotlight sur votre Mac, ou si vous ne l'utilisez que depuis le Finder plutôt que depuis la barre de menus, vous vous êtes peut-être demandé comment se débarrasser de son icône. Alors que la plupart des icônes de la barre de menus peuvent être masquées à l'aide de basculements accessibles par l'utilisateur dans les Préférences Système, la petite loupe de Spotlight n'est pas si facile à retirer du coin supérieur droit de votre écran.
Après beaucoup d'investigations, je n'avais trouvé que des méthodes qui désactivaient complètement Spotlight, supprimant votre capacité à rechercher le système de fichiers, ou masquant temporairement Spotlight, le renvoyant chaque fois qu'une modification était apportée au système de fichiers. Cependant, j'ai finalement pu trouver une solution qui n'a aucun de ces inconvénients.
Dans ce guide, nous allons vous montrer comment vous débarrasser de l'icône Spotlight et reprendre un contrôle à toute épreuve sur le contenu de votre barre de menus.
Instructions
N'oubliez pas que les modifications apportées aux fichiers système peuvent provoquer des problèmes si elles ne sont pas effectuées correctement. Saisissez soigneusement les commandes suivantes et procédez à vos risques et périls.
1) Avant de commencer, vous devez désactiver la protection de l'intégrité du système (SIP) sur votre Mac. Le fichier dont nous traitons n'est pas modifiable sans cette étape. Pour désactiver SIP, suivez notre guide sur le sujet. Si vous êtes sur Mac OS X El Capitan ou une version antérieure, cette étape n'est pas requise, car vous n'avez pas de SIP.
2) Une fois SIP désactivé, lancez le Terminal application depuis / Applications / Utilitaires, ou via Spotlight en haut à droite de votre écran (pour vous dire au revoir).
3) À l'invite de commande du terminal, tapez ce qui suit et appuyez sur Entrer:
cd /System/Library/CoreServices/Spotlight.app/Contents/MacOS
Cela nous déplace dans le répertoire que nous voulons modifier.
4) Saisissez ensuite les informations suivantes:
sudo cp Spotlight Spotlight.bak
Cela fait une sauvegarde du fichier que nous allons modifier afin que si quelque chose ne va pas, nous pouvons revenir.
5) Entrez votre mot de passe lorsque vous y êtes invité.
6) Tapez maintenant ls dans Terminal et appuyez sur Entrer. Il devrait imprimer une liste de deux fichiers.
Spotlight.bak est la sauvegarde que vous avez créée à l'étape 4.
Projecteur est le fichier que nous allons éditer.
![]()
Faire ne pas continuez si vous ne voyez pas les deux fichiers, car cela signifie que vous n'avez pas le fichier de sauvegarde Spotlight.bak pour revenir à. Vous devez avoir ce fichier au cas où vous souhaiteriez annuler vos modifications ultérieurement.
Si vous pouvez voir les deux fichiers, passez à l'étape 7.
7) a) Si vous utilisez OS X 10.11 ou macOS 10.12-10.14 (El Capitan jusqu'à Mojave), entrez la commande suivante dans le terminal:
sudo perl -pi -e | (\ x00 \ x00 \ x00 \ x00 \ x00 \ x00 \ x47 \ x40 \ x00 \ x00 \ x00 \ x00 \ x00 \ x00) \ x42 \ x40 (\ x00 \ x00 \ x80 \ x3f \ x00 \ x00 \ x70 \ x42) | $ 1 \ x00 \ x00 $ 2 | sg 'Spotlight
7) b) Si vous êtes sous OS X 10.10 (Yosemite), entrez la commande suivante dans le terminal (le tout sur une seule ligne):
sudo perl -pi -e | (\ x48 \ xb8 \ x00 \ x00 \ x00 \ x00 \ x00 \ x00) \ x42 \ x40 (\ x48 \ x89 \ x47 \ x10 \ x48 \ xB8 \ x00 \ x00 \ x00 \ x00 \ x00 \ x00 \ x36 \ x40) | $ 1 \ x00 \ x00 $ 2 | sg 'Spotlight
Cette commande corrige Spotlight pour rendre la largeur de l'icône nulle. Cela rend effectivement l'élément invisible dans votre barre de menus, sans désactiver Spotlight lui-même.
8) Entrez la commande suivante dans Terminal et appuyez sur Entrer:
cmp -l Spotlight Spotlight.bak
Vous devriez voir Terminal imprimer quelque chose de similaire à ceci:
248855 0 102
248856 0 100
Nous comparons les deux fichiers ici. Si la commande n'imprime rien du tout, le processus n'a pas fonctionné et vous devez suivre notre processus ci-dessous pour annuler les modifications que nous avons apportées.
9) Entrez maintenant ceci dans le terminal:
sudo codesign -f -s - Spotlight
Cela signifie que notre nouveau Spotlight est prêt à l'emploi. Si vous recevez ici une erreur liée aux outils de ligne de commande et à xcrun manquants, installez Xcode ou exécutez «xcode-select -install» dans Terminal, qui fourniront tous les deux les outils manquants pour le travail.
dix) Et enfin, ceci:
sudo killall Spotlight
Cela redémarre le démon Spotlight pour rendre nos modifications effectives.
La totalité de votre session Terminal devrait ressembler à la mienne ci-dessous:
![]()
Spotlight peut demander à nouveau l'accès à votre trousseau, sélectionnez Toujours autoriser. Il peut également demander d'autres privilèges tels que l'accès aux calendriers et aux contacts. Accordez-les ou refusez-les comme bon vous semble. Vérifiez le coin supérieur droit de votre écran pour confirmer que l'icône a disparu. Si ce n'est pas le cas, essayez un redémarrage.
11) Une fois que vous avez confirmé que cela fonctionne, réactivez SIP.
Ça devrait le faire. La recherche Spotlight fonctionnera toujours à partir du Finder et lorsqu'elle sera invoquée avec un raccourci clavier, mais ne sera plus intrusive dans votre barre de menus.
Annuler vos modifications
Si vous manquez déjà la commodité et le charme de Spotlight dans votre barre de menus, nous pouvons facilement annuler nos modifications pour ressusciter le petit bonhomme.
1) Désactiver à nouveau SIP.
2) Ouvrez le Terminal application.
3) À l'invite, entrez ce qui suit et appuyez sur Entrer:
cd /System/Library/CoreServices/Spotlight.app/Contents/MacOS
4) Entrez ensuite ceci:
sudo mv Spotlight.bak Spotlight
5) Entrez votre mot de passe lorsque vous y êtes invité.
6) Entrez maintenant cette commande:
sudo killall Spotlight
6) Vérifiez que l'icône Spotlight est revenue dans la barre de menus. Si ce n'est pas le cas, redémarrez votre machine.
sept) Réactiver SIP.
Faites-moi savoir si vous avez des problèmes ou si vous souhaitez d'autres guides pratiques à assembler pour votre Mac.