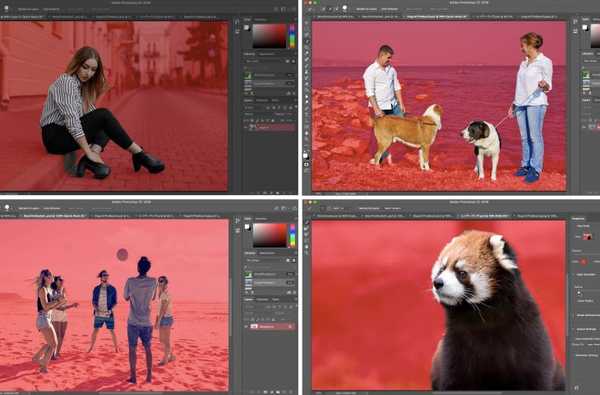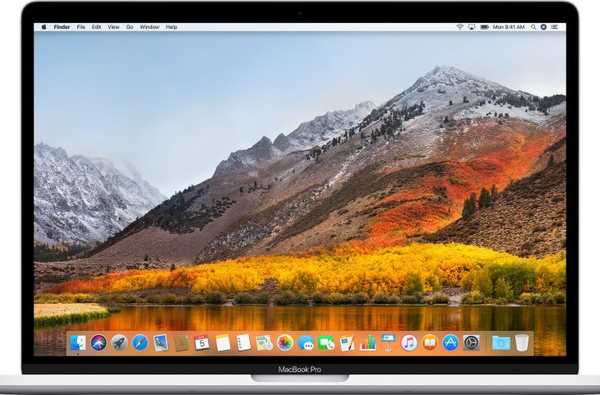
 Si vous vous apprêtez à vendre votre Mac, la dernière chose que vous voulez faire est de le mettre dans la boîte d'origine et de l'appeler un jour. Votre ordinateur contient des informations personnelles qui pourraient en dire beaucoup sur vous.
Si vous vous apprêtez à vendre votre Mac, la dernière chose que vous voulez faire est de le mettre dans la boîte d'origine et de l'appeler un jour. Votre ordinateur contient des informations personnelles qui pourraient en dire beaucoup sur vous.
Il y a six étapes pour préparer la plupart des ordinateurs Mac à la vente, mais si vous avez un MacBook Pro avec Touch Bar, il y a une étape supplémentaire à ajouter à votre liste de contrôle. Nous allons passer en revue tous ceux de cette pièce.
Que faire avant de vendre votre Mac
Nous recommandons toutes les étapes suivantes pour préparer la plupart des Mac à un nouveau propriétaire:
1. Sauvegardez votre Mac
En sauvegardant votre Mac, vous créez un instantané des applications, fichiers et paramètres de votre ordinateur afin que tout transférer vers votre nouveau Mac soit rapide et sans douleur.
Time Machine est le meilleur moyen de sauvegarder votre Mac, et nous avons élaboré de nombreux didacticiels sur la façon de l'utiliser qui devraient faciliter la sauvegarde de votre Mac.
2. Déconnectez-vous d'iTunes
En retirant l'autorisation à votre ordinateur d'utiliser votre identifiant Apple pour les achats iTunes et Mac App Store, vous libérez un emplacement pour appareil sur votre compte et évitez toute divergence future..
Vous souhaitez savoir comment annuler l'autorisation de votre Mac? Notre tutoriel complet vous guide à chaque étape du processus.
3. Déconnectez-vous d'iCloud
Tout comme il est essentiel de retirer l'autorisation de votre Mac aux magasins de contenu numérique d'Apple, vous devriez également faire de même pour iCloud. Ce sont deux services distincts fournis par Apple. La déconnexion d'iCloud sur votre ordinateur empêche le nouveau propriétaire de votre Mac d'accéder à vos données sensibles iCloud.
Pour vous déconnecter d'iCloud sur votre Mac, suivez les étapes de ce didacticiel dans la section intitulée «Comment désactiver votre compte Apple ID sur Mac».
4. Déconnectez-vous d'iMessage
Vous devez également vous déconnecter d'iMessage sur votre Mac si la confidentialité de votre messagerie est importante pour vous. Cette étape peut être déployée sur n'importe quel Mac exécutant Mac OS X Mountain Lion ou version ultérieure.
Pour vous déconnecter d'iMessage, procédez comme suit:
1) Lancez l'application Messages.
2) Aller à Messages → Préférences dans la barre de menu.
3) Clique sur le Comptes onglet et sélectionner le ou les comptes vous souhaitez vous déconnecter de.
4) Clique sur le Déconnexion bouton sur le côté droit de la fenêtre:

5. Dissocier les appareils Bluetooth
Apple dit que cette étape est entièrement facultative, mais nous continuerons et la recommanderons quand même. Le désappairage de vos appareils Bluetooth empêcherait les problèmes où vos appareils Bluetooth pourraient continuer à fonctionner avec un Mac que vous avez déjà vendu à quelqu'un d'autre.
Pour dissocier un ou plusieurs appareils Bluetooth, procédez comme suit:
1) Dans la barre de menus de votre Mac, accédez à → Préférences système → Bluetooth.
2) Localisez le périphérique Bluetooth que vous souhaitez dissocier et cliquez sur le X bouton:

3) Ensuite, cliquez sur le Retirer bouton pour confirmer votre action.

6. Vous avez un MacBook Pro avec Touch Bar? - Effacer les données de la Touch Bar
Les utilisateurs de MacBook Pro avec Touch Bar doivent effacer les données de la Touch Bar de l'appareil avant de remettre leur ordinateur à un nouveau propriétaire. La Touch Bar abrite le capteur Touch ID, qui authentifie votre empreinte digitale par rapport aux données stockées dans l'enclave sécurisée de votre Mac pour effectuer des actions système à haut risque.
Apple recommande d'effacer les données de la Touch Bar avant de passer à l'étape suivante. Pour savoir comment cela se fait, notre tutoriel vous guide tout au long du processus.
7. Effacez et réinstallez macOS
La chose la plus importante que vous puissiez faire avant de donner ou de vendre votre Mac est peut-être de reformater le disque de stockage et de réinstaller macOS dessus. Nous avons un excellent didacticiel détaillé expliquant comment procéder, mais vous ne devez prendre cette mesure que si vous avez déjà effectué les étapes ci-dessus..
Conseil de pro: Pour plus de sécurité, utilisez la fonction d'effacement sécurisé de l'Utilitaire de disque lorsque vous essuyez le lecteur de stockage. Plus vous effectuerez de passages sur vos données précédentes, plus l'effacement sera sécurisé, mais cela prendra également plus de temps.
Une fois que votre Mac démarre sur l'écran de configuration, votre Mac peut être remis à son nouveau propriétaire afin qu'il puisse le configurer lui-même.
Vous êtes prêt!
Si vous avez suivi les six étapes (ou sept si vous avez le MacBook Pro avec Touch Bar), votre Mac est prêt pour le marché d'occasion.
En prime, vous voudrez peut-être essuyer doucement votre machine avec un chiffon en microfibre pour éliminer les éclaboussures disgracieuses de l'écran et les huiles des doigts du clavier.
Bonne vente!