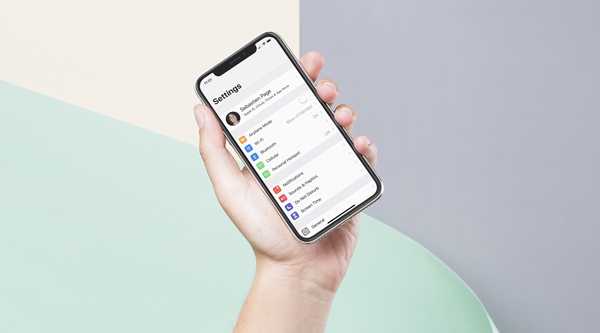
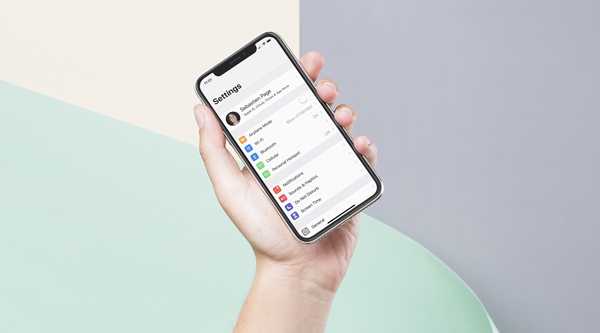
Obtenir un nouvel iPhone est toujours un moment satisfaisant pour moi car c'est comme un nouveau départ. Au lieu de configurer mon nouvel appareil à partir d'une sauvegarde précédente, j'aime commencer avec un état propre et configurer l'appareil à partir de zéro, ce qui me permet de faire un nettoyage de printemps en quelque sorte sur mon écran d'accueil et de changer les choses un peu.
Si mon écran d'accueil change un peu avec chaque nouvel appareil que j'ai configuré, il y a cependant des choses qui restent inchangées de mon ancien iPhone au nouveau. Ce sont toutes les préférences granulaires qui rendent vraiment mon appareil iOS adapté à mes besoins. Ce sont des paramètres qui ne changent jamais, ou du moins rarement, d'une année à l'autre.
Dans cet article, je souhaite partager mon processus de configuration d'un nouvel iPhone ou iPad. Bien que peu utile pour la plupart des lecteurs, j'espère que cela donnera des idées ou de l'inspiration à quelques-uns d'entre vous.
Comment configurer un nouvel iPhone
Cette liste est à peu près dans le même ordre a faire des choses après avoir configuré mon iPhone ou iPad comme nouveau.
- Installez 1Password.
- Désactivez les clics de clavier dans Paramètres> Sons et haptiques. Ils me rendent fou donc c'est toujours une priorité.
- Désactiver le son de verrouillage.
- Modifiez l'heure au format 24 heures dans Paramètres> Général> Date et heure. Je suis français et j'ai grandi sur ce que les États-Unis appellent le temps militaire.
- Supprimez les applications stock que je n'utilise jamais (Contacts, GarageBand, Keynote, Clips, iMovie, iTunes U, Astuces). Cela permet non seulement de garder les choses propres, mais cela permet également d'économiser des tonnes d'espace de stockage sur mon appareil.
- Créez un dossier «Crapple» avec toutes les applications Apple que j'utilise rarement.
- Ajouter un clavier français dans Paramètres> Général> Clavier> Claviers.
- Ajoutez le dictionnaire français et le dictionnaire français-anglais dans Paramètres> Général> Dictionnaire. Taper souvent en anglais et en français, ces deux étapes sont essentielles.
- Activez la dictée dans Paramètres> Général> Clavier. Je ne sais pas vraiment pourquoi, mais ce n'est pas activé par défaut. Cela a probablement quelque chose à voir avec la vie privée.
- Configurer le transfert des messages texte vers mon iPad et mon MacBook afin que je puisse également recevoir des SMS (et pas seulement des iMessages) sur ces appareils. Vous pouvez le faire dans Paramètres> Messages> Transfert de messages texte.
- Définir mon adresse e-mail iMessage par défaut dans Paramètres> Messages> Envoyer et recevoir.
- Définissez l'historique iMessage sur un an. Après un an, les messages seront automatiquement supprimés, ce qui n'a pas vraiment d'importance puisque j'aurai un nouvel iPhone d'ici là. Cela se fait dans Paramètres> Messages> Conserver les messages.
- Activez les appels Wi-Fi dans Paramètres> Téléphone> Appels Wi-Fi. Il s'agit d'une excellente fonctionnalité que la plupart des opérateurs prennent désormais en charge.
- Désactivez le transfert d'appel vers d'autres appareils pour éviter que tous mes appareils Apple sonnent lorsque je reçois un appel téléphonique. Ceci est pris en charge dans Paramètres> Téléphone> Appels sur d'autres appareils.
- Modifiez l'adresse e-mail par défaut de FaceTime dans Paramètres> FaceTime. Je m'assure que l'adresse e-mail par défaut utilisée pour passer des appels FaceTime est la même que celle utilisée comme adresse e-mail iMessage par défaut. Je le fais pour tous mes appareils Apple pour m'assurer que tous mes appels iMessages et FaceTime proviennent de la même adresse e-mail.
- Configurer mes comptes de messagerie dans Paramètres> Mots de passe et comptes. J'utilise principalement Gmail et je m'assure toujours de modifier les paramètres de la boîte aux lettres afin que les messages jetés soient mis à la poubelle (pas d'archivage). Je renomme également chaque boîte aux lettres.
- Ajustez les paramètres de messagerie dans Paramètres> Mail: ajoutez un aperçu sur 3 lignes, modifiez les gestes de balayage (à droite va vers Déplacer vers le dossier, à gauche va à supprimer) et personnalisez les signatures d'e-mail.
- Vérifiez les paramètres Photos: assurez-vous que la bibliothèque de photos iCloud est activée et que Optimiser le stockage iPhone est activé.
- Accédez à l'onglet Achats dans l'application App Store et téléchargez toutes mes applications essentielles. C'est le moment idéal pour télécharger uniquement ce que vous utilisez vraiment, pas ce dont vous pensez avoir besoin un jour.
- Connectez-vous à toutes les applications téléchargées pour gagner du temps plus tard et configurez celles que j'utilise le plus souvent. C'est probablement la partie la plus longue de mon processus, mais celle-ci ne sera pas traitée plus tard..
- Trier toutes les applications dans des dossiers lorsque je me connecte et les configure.
- Organiser la disposition et les dossiers de l'écran d'accueil.
- Affinez mes notifications (assurez-vous que l'alerte de répétition iMessage est désactivée, par exemple). Pour ce faire, je passe simplement en revue chaque application dans Paramètres> Notifications.
- Sélectionnez les widgets Aujourd'hui et organisez-les.
- Modifiez le verrouillage automatique de l'affichage à 1 minute. Pour une raison quelconque, il est désormais défini sur 30 secondes par défaut.
- Définir mon calendrier Ne pas déranger et, depuis iOS 12, activer également l'heure du coucher.
- Modifiez le nom de l'appareil dans Paramètres> Général> À propos> Nom. J'utilise toujours le type d'appareil pour le nom. Par exemple, l'iPhone de cette année est nommé iPhone XS.
- Configurer mes bascules du Centre de contrôle dans Paramètres> Centre de contrôle> Personnaliser les contrôles. Je m'assure que les plus utilisés sont en bas pour un accès facile.
- Désactivez l'option Exiger l'attention pour Face ID et les fonctions Attention Aware dans Paramètres> Face ID et mot de passe. Si je les désactive, Face ID est plus fiable pour moi. Oui, c'est un peu moins sûr aussi, mais avouons-le, si quelqu'un parvient à déverrouiller mon iPhone en le mettant devant mon visage pendant que je dors, j'ai plus de problèmes que cette personne qui a mon iPhone.
- Configurer Apple Pay et sélectionner ma carte de crédit par défaut dans Paramètres> Portefeuille et Apple Pay.
- Modifiez l'ordre de tri des contacts sur Premier, Dernier dans Paramètres> Contacts> Ordre de tri.
- Parcourez l'application Paramètres pour voir si j'ai oublié quelque chose.
Il y a toujours quelques choses que j'oublie ici et là pendant le processus, mais ce sont des paramètres mineurs que je peux changer rapidement plus tard.
Maintenant que vous connaissez tout mon processus, dites-moi comment vous procédez. Configurez-vous vos appareils iOS comme neufs comme je le fais, ou les configurez-vous à partir d'une sauvegarde? Avez-vous également un processus de configuration? Des questions sur ma configuration? Partagez dans les commentaires ci-dessous.











