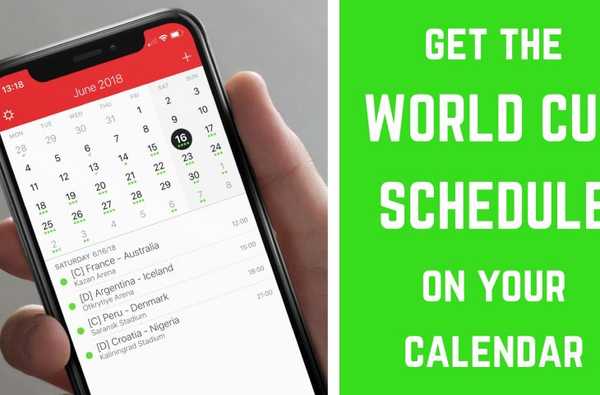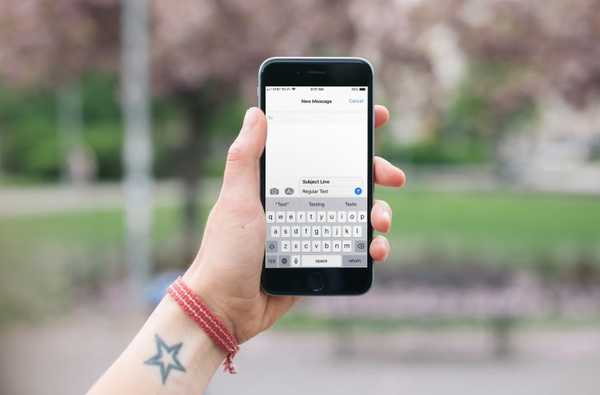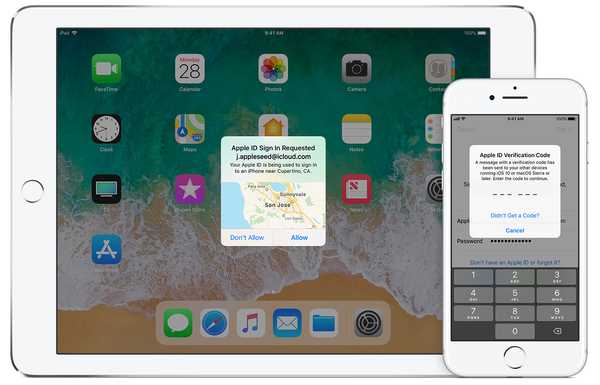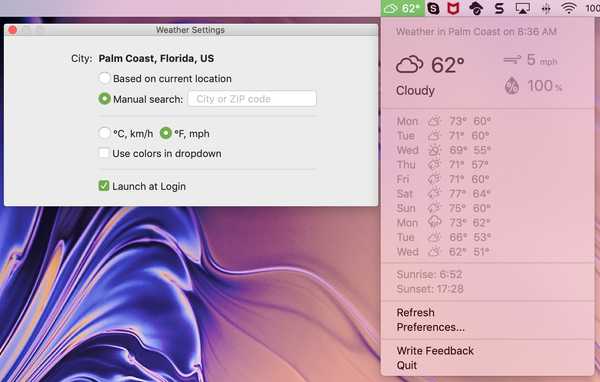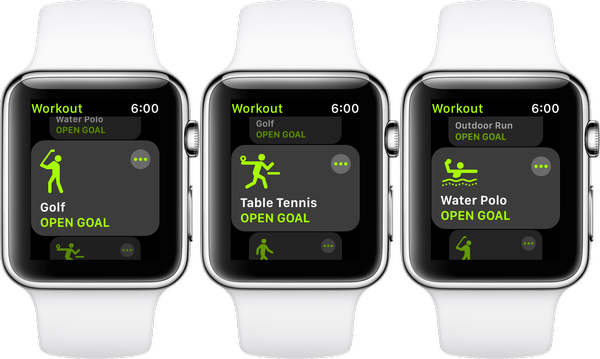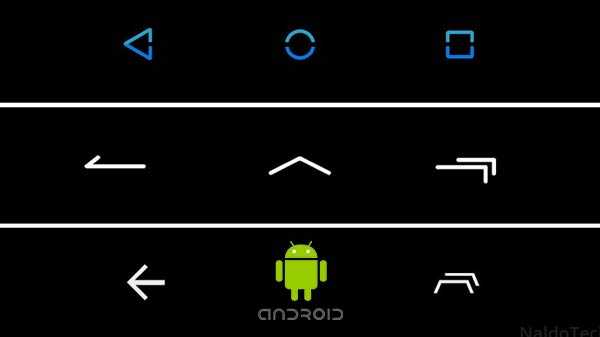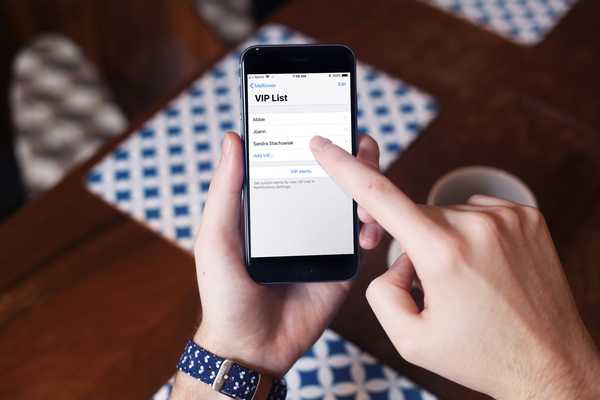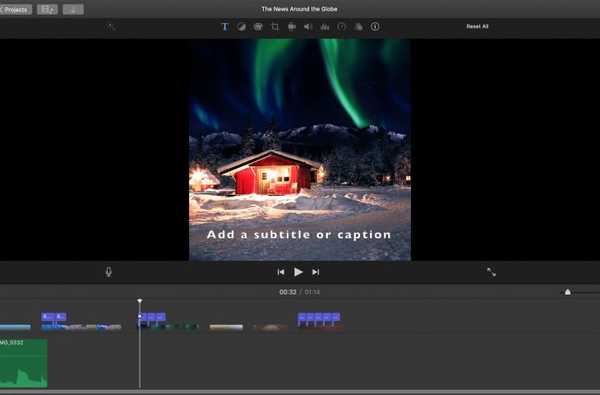

Si vous créez un film ou une vidéo qui nécessite des sous-titres pour une autre langue, des légendes pour la narration ou des instructions pour un didacticiel, vous pouvez le faire facilement dans iMovie sur Mac. Bien qu'il n'y ait pas actuellement de fonctionnalité officielle de sous-titre ou de légende, cela peut toujours être fait en utilisant les options de titres.
Dans ce tutoriel, nous allons vous montrer comment ajouter des sous-titres ou des légendes dans iMovie sur votre Mac.
Ajout d'un sous-titre ou d'une légende dans iMovie sur Mac
Ouvert iMovie sur votre Mac au projet dans lequel vous souhaitez utiliser des sous-titres ou des sous-titres, puis suivez ces étapes.
1) Sélectionnez le clip dans votre Timeline où vous souhaitez insérer le texte.
2) Cliquez sur Titres dans le navigateur en haut.
3) Choisissez un style pour le titre. Vous en voudrez probablement un qui se trouve en bas de l'écran, comme ceux étiquetés Lower, Lower Third ou Reveal Lower Third.
Pour voir à quoi on ressemblera avant de le choisir, déplacez simplement votre curseur dessus de gauche à droite et vous verrez son aperçu dans la visionneuse.
4) Avec votre clip sélectionné dans la timeline, vous pouvez double-cliquez sur le titre vous choisissez de l'ajouter. Vous pouvez également faites glisser un titre dans la timeline et déposez-le sur le clip.
5) Montez dans la visionneuse où vous voyez la zone de texte pour le titre et entrez votre propre texte.

Ajuster et ajouter plus de sous-titres ou de légendes
Une fois que vous avez ajouté un titre à utiliser comme sous-titre et légende, vous devrez peut-être ajuster sa durée. Et vous voulez probablement ajouter plus de sous-titres ou de légendes pour un seul clip.
Par exemple, si votre clip dure une minute mais que vous avez besoin de cinq sous-titres dans ce clip d'une minute, vous pouvez le faire tout aussi facilement..
Ajuster la durée
Vous pouvez allonger ou raccourcir la durée d'affichage du texte à l'écran de différentes manières. Sélectionnez le clip de titre dans la timeline, puis effectuez l'une des opérations suivantes:
- Faites glisser l'un des bords pour l'allonger ou le raccourcir. Vous verrez la durée changer en faisant cela.
- Clique le Informations sur le clip (petite lettre "i") bouton au-dessus de la visionneuse et entrez un nombre de secondes dans le Durée

Modification des styles de texte
Vous pouvez également changer le style de police, la taille, la couleur, le format et l'alignement du texte dans vos sous-titres ou sous-titres. Cliquez sur le clip de titre dans votre chronologie, puis cliquez sur le Bouton Paramètres de titre au-dessus de la visionneuse.
Vous verrez alors toutes les options dont vous disposez pour ajuster votre texte en haut de la visionneuse.

Ajout de sous-titres ou de sous-titres
Si vous devez ajouter d'autres sous-titres ou légendes, suivez les mêmes étapes ci-dessus en double-cliquant ou en faisant glisser et en déposant un titre sur le clip dans la timeline.
Vous pouvez cliquer et faire glisser pour déplacer ces clips de titre là où vous en avez besoin. Ainsi, vous pouvez facilement en attacher plusieurs à un seul clip.

Envelopper
Ajouter des sous-titres ou des légendes à vos films, vidéos, images et autres projets iMovie est simple avec la fonction Titres. Avec un peu de chance, Apple créera une fonctionnalité officielle pour ajouter ces types d'éléments de texte. Mais en attendant, utiliser des titres fonctionne!
Créez-vous un projet dans iMovie qui pourrait bénéficier de sous-titres ou de légendes? Si oui, j'espère que ce tutoriel aidera votre création à réussir! Faites-le nous savoir dans les commentaires ci-dessous ou contactez-nous sur Twitter!