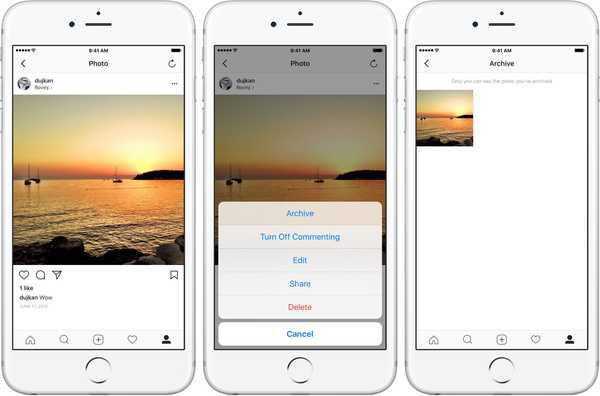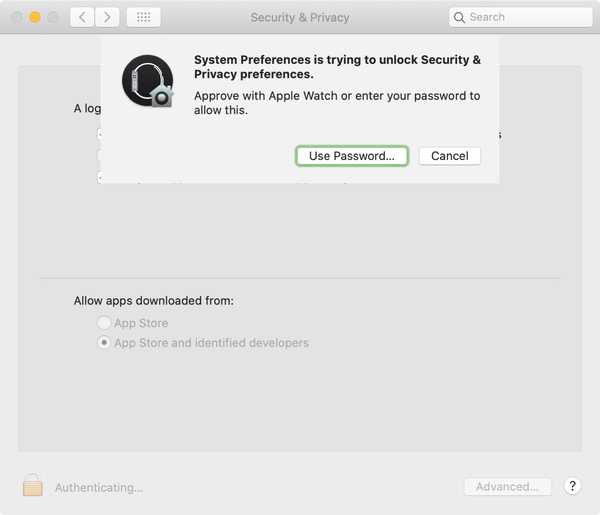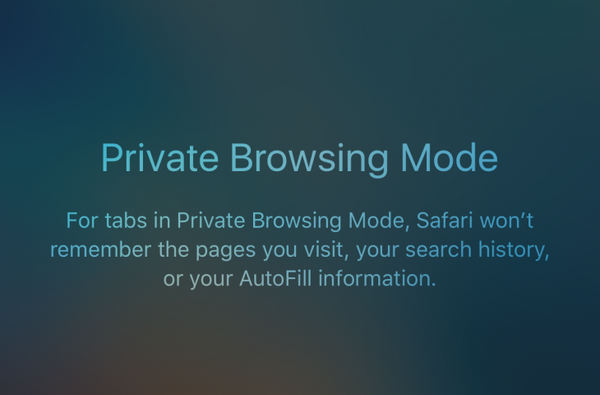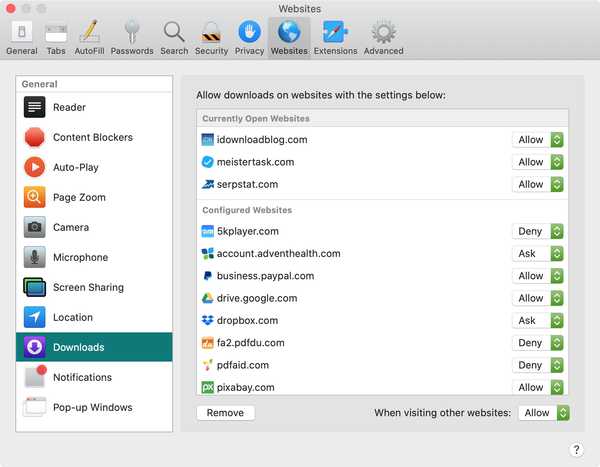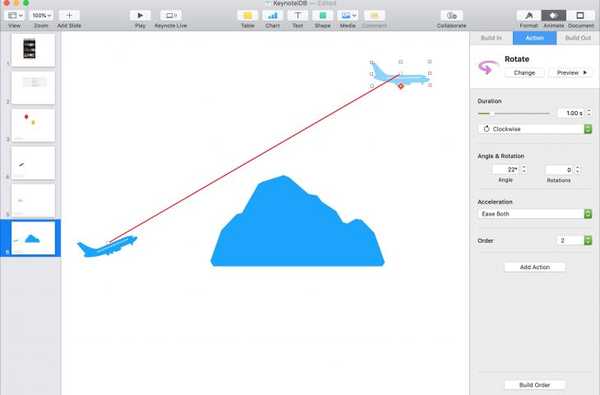
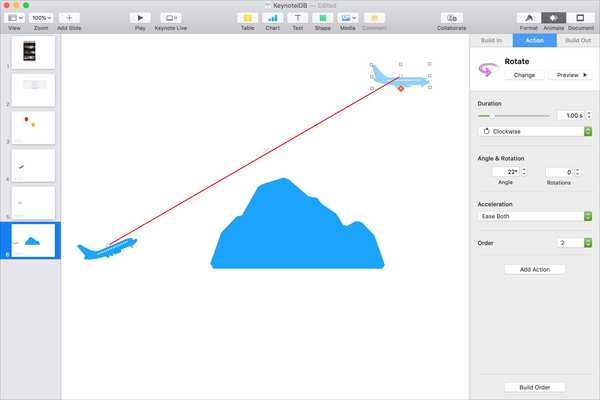
Si vous avez une présentation Keynote qui pourrait bénéficier de certains mouvements, vous pouvez facilement animer des objets. Vous créez peut-être une présentation pour votre classe et vous voulez qu'elle soit divertissante. Ou, peut-être que vous en voulez un pour les entreprises qui montre un mouvement directionnel. Avec des animations, votre présentation peut être plus amusante ou plus utile.
Voici comment animer des objets sur une diapositive dans Keynote sur Mac.
Créer une animation Keynote de base
Ouvrez la présentation Keynote sur votre Mac et accédez à la diapositive où vous souhaitez animer votre objet.
1) Sélectionnez votre objet et cliquez sur le Bouton d'animation en haut à droite pour ouvrir la barre latérale.
2) Cliquez sur action dans la barre latérale, puis Ajouter un effet.
3) Vous pouvez choisir parmi les bases comme la rotation et la mise à l'échelle ou mettre l'accent sur l'objet avec des animations de mouvement ou de clignotement.
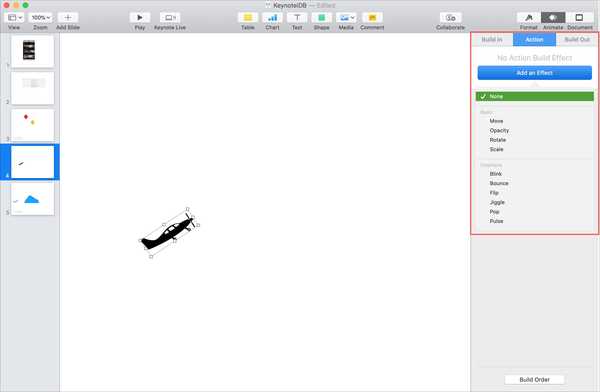
4) Une fois que vous avez sélectionné une animation, vous pouvez ajuster la durée de l'animation. Et selon le type d'animation que vous choisissez; vous verrez d'autres options. Par exemple, avec rotation, vous pouvez choisir l'angle et le nombre de rotations et avec clignotement vous permet de choisir le nombre de clignotements.
5) Clique le Bouton Aperçu près du haut de la barre latérale pour voir un aperçu de l'animation. Vous pouvez également toucher le Changer le bouton si vous voulez un effet différent.
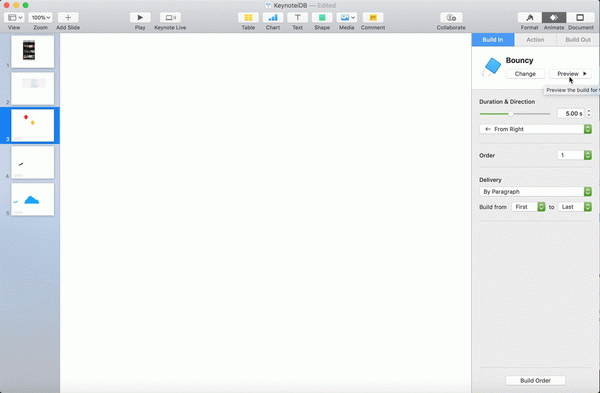
Ajoutez plus d'actions à votre animation
Si vous voulez que votre objet fasse plus d'une chose, vous pouvez le configurer à l'aide de la fonction Build. Ainsi, vous pouvez faire tourner votre objet, puis le trémousser, puis le pulser.
1) Créez la première animation pour votre objet en suivant les étapes ci-dessus. Puis clique Ajouter une action dans la barre latérale Animation.
2) Suivez le même processus en sélectionnant le type d'animation suivant et en ajustant les paramètres.
3) Lorsque vous avez terminé d'ajouter des actions, cliquez sur le Bouton Créer un ordre au bas de la barre latérale.
4) Une petite fenêtre apparaîtra vous montrant les actions que vous avez configurées pour l'objet. Sélectionnez toutes les actions en cliquant sur la première, en maintenant votre Décalage et en cliquant sur la dernière ou utilisez la touche Commander + UNE raccourci.
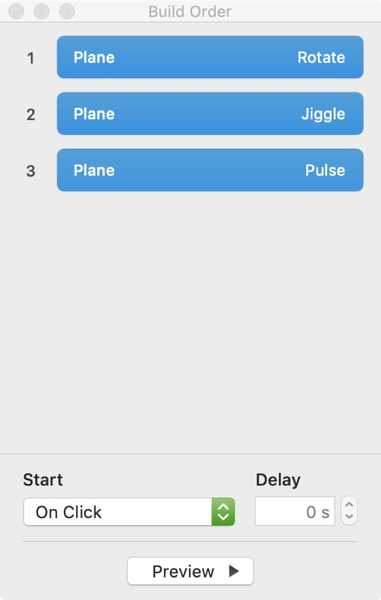
5) Au bas de la fenêtre sous Début, choisir Après la version précédente. Vous verrez alors les actions regroupées.
6) Clique le Bouton Aperçu et vous devriez voir votre objet animé avec la combinaison que vous créez.
Vous pouvez ensuite fermer la petite fenêtre et vous remarquerez sous action dans la barre latérale Animation Effets multiples ont été appliqués.
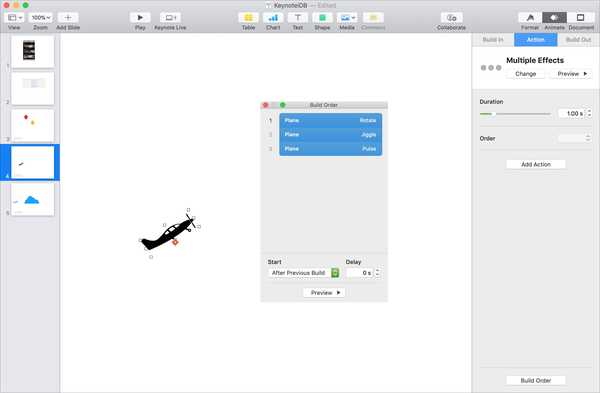
Créer une trajectoire de mouvement pour un objet
Peut-être que le type de mouvement dont vous avez besoin est qu'un objet se déplace d'un endroit à un autre sur votre diapositive. Vous pouvez le faire en créant une trajectoire de mouvement.
1) Sélectionnez votre objet, assurez-vous que la barre latérale Animation est ouverte et que action languette.
2) Cliquez sur Ajouter un effet et choisissez Bouge toi.
3) Vous verrez alors un fantôme de votre objet à côté de lui. Déplacez ce fantôme à l'endroit où vous souhaitez que votre objet se retrouve à la fin du déplacement. Cliquez sur Aperçu pour voir votre animation.
4) Si vous souhaitez ajouter une autre animation lorsque votre objet arrive à destination, cliquez sur le signe plus sur l'objet fantôme et choisissez-en un dans la liste. Vous pouvez également en ajouter un à votre objet d'origine de la même manière.
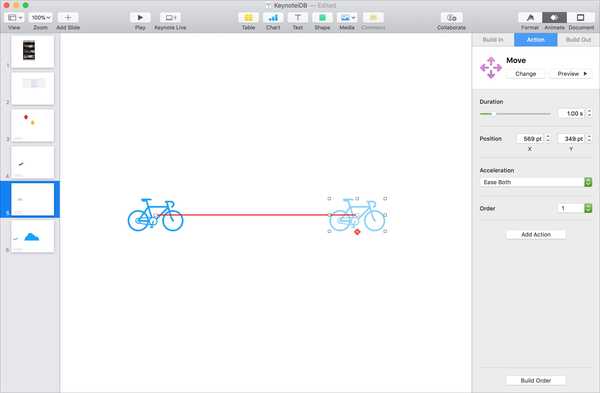
Remarque: pour voir la trajectoire de mouvement correctement du début à la fin, assurez-vous de sélectionner votre objet d'origine lorsque vous cliquez sur le Bouton Aperçu.
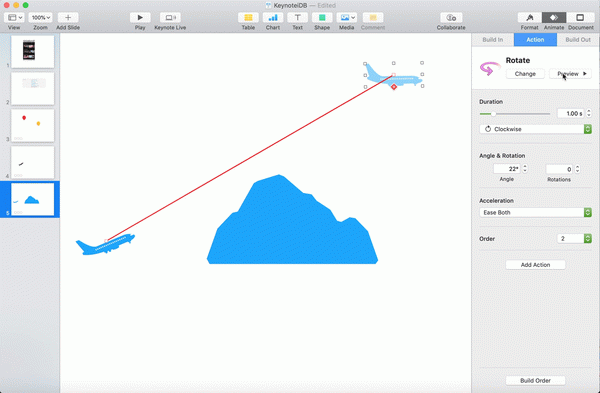
Envelopper
Les animations d'objets sur les diapositives de Keynote ne conviennent pas à tous les types de présentation. Mais là où ils ajoutent de la valeur, vous devriez envisager de les utiliser.
Allez-vous prendre des animations Keynote pour un tour? Si oui, faites-le nous savoir et souvenez-vous que vous pouvez toujours nous contacter sur Twitter!