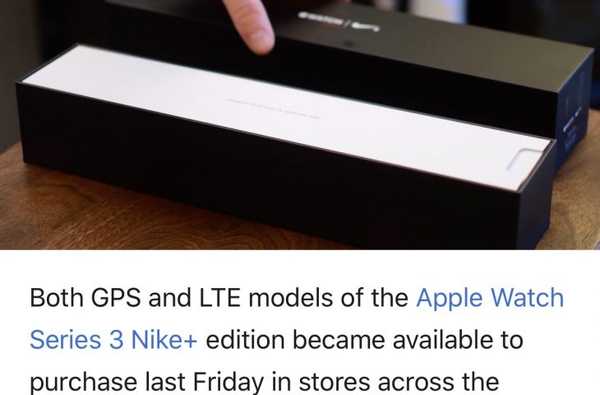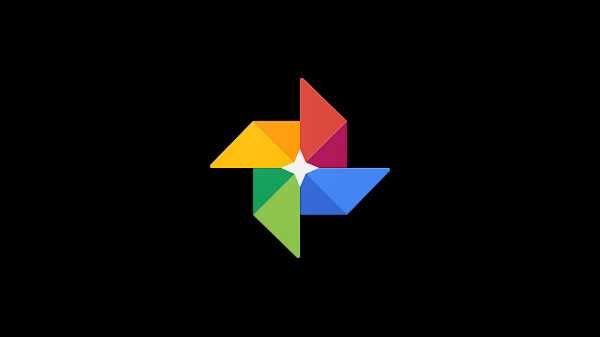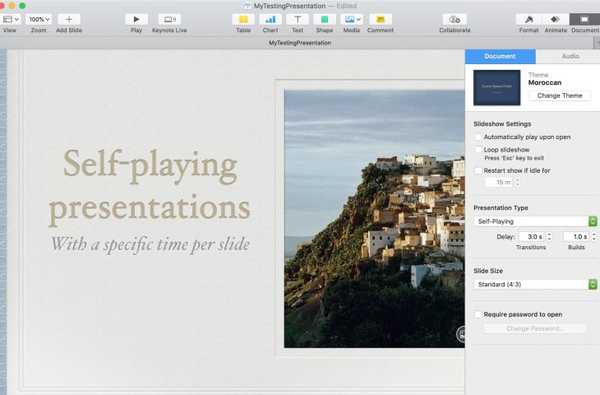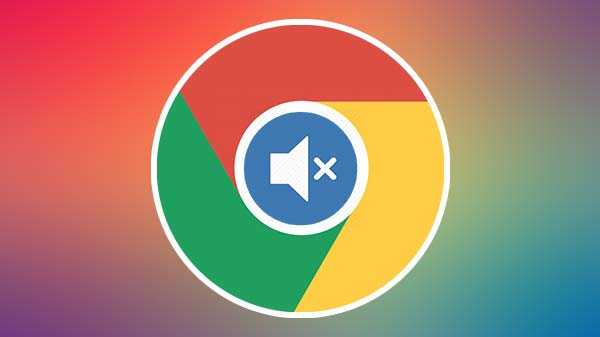
Google Chrome est l'un des navigateurs Web les plus utilisés sur les systèmes d'exploitation mobiles et les ordinateurs de bureau. Il se compose de nombreuses fonctionnalités attrayantes et utiles. De plus, Chrome est compatible avec les extensions. Les extensions permettent aux utilisateurs de modifier le comportement et les fonctionnalités de Chrome selon les préférences et les besoins individuels.
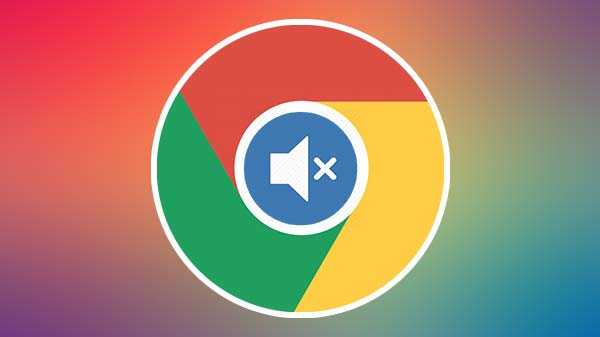
Il existe plusieurs extensions Chrome présentes sur la boutique en ligne. Chacune des extensions est livrée avec un ensemble de fonctionnalités uniques et exclusives. Smart Mute est l'une des célèbres extensions Chrome qui est utile pour couper les onglets Chrome lorsque l'onglet Chrome actif lit le son.
Comment désactiver automatiquement les onglets Chrome lorsque l'onglet actif lit l'audio?
L'extension Smart Mute est principalement utilisée par les personnes qui ne veulent pas plusieurs onglets de lecture audio à la fois. Récemment, le navigateur Chrome a obtenu cette fonctionnalité via des indicateurs. Il est possible d'obtenir cette fonctionnalité sur le navigateur Google Chrome. Il est pratique et pratique à utiliser, en particulier lorsque vous travaillez avec de nombreux onglets et que vous avez du mal à déterminer quel onglet lit l'audio..
Instructions pas à pas pour activer l'onglet Chrome silencieux - Nouvelle fonctionnalité
Si vous souhaitez utiliser cette nouvelle fonctionnalité, vous devez apporter certaines modifications à Chrome Flags. Voyons comment activer cette fonctionnalité de sourdine intelligente dans Google Chrome sans utiliser aucune extension.
Étape 1: La première étape consiste à ouvrir le navigateur Google Chrome sur votre système ou ordinateur portable.
Étape 2: Après ouverture, vous pourrez voir la barre d'URL. Ici, vous devez entrer les drapeaux Chome: //. Après être entré, appuyez sur Entrée.
Étape 3: Recherchez l'option Application de la mise au point audio sous les drapeaux. Vous devez activer cette option ici.
Étape 4: Tapez Media-session-service. Activez l'option.
Étape 5: Cliquez sur le bouton Relancer maintenant, qui est votre dernière étape.
C'est tout. Vous l'avez terminé. Ces deux indicateurs mettraient en pause l'audio et les médias à partir de divers onglets sur le navigateur Chrome.
Voici comment vous devez activer la fonction Smart Mute dans votre navigateur Chrome.