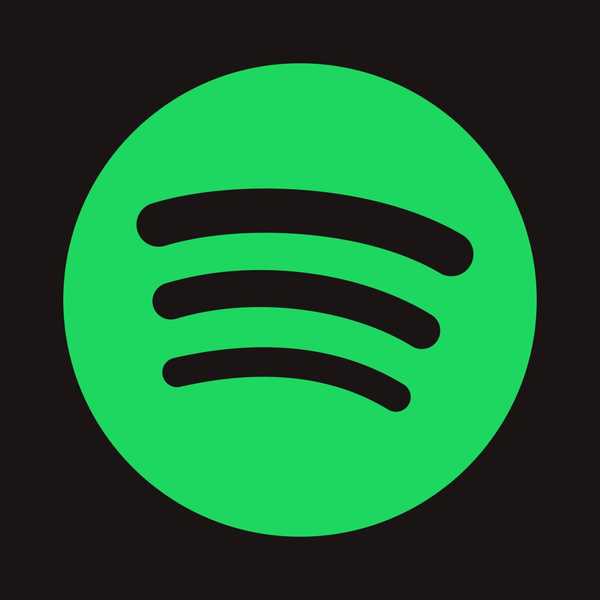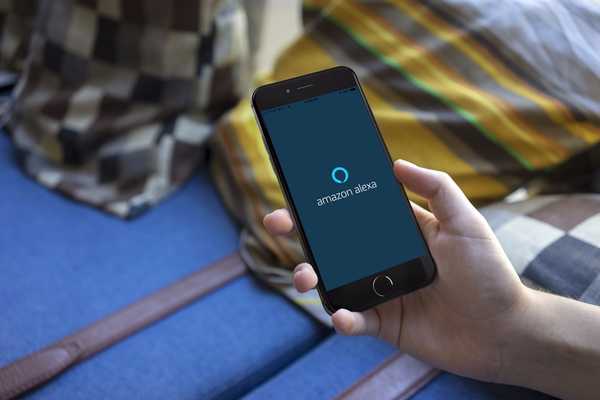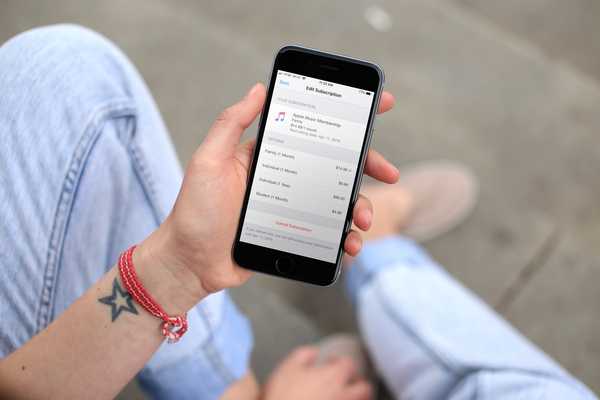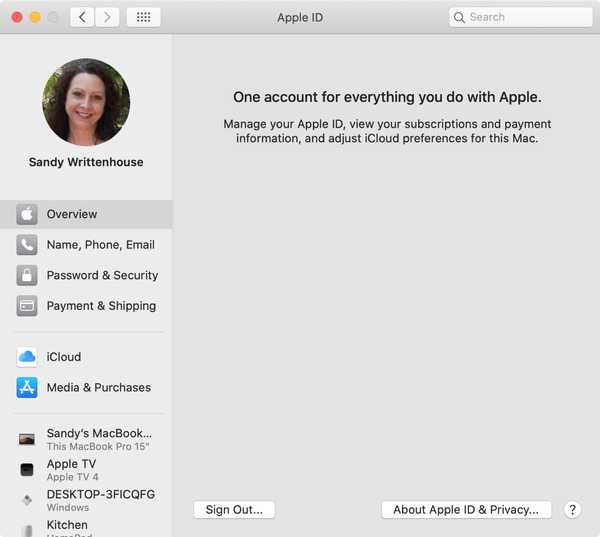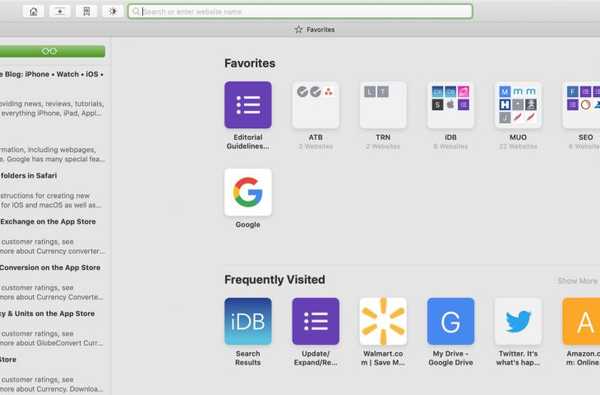

La fonction de liste de lecture dans Safari est un excellent moyen de s'accrocher aux articles que vous souhaitez lire plus tard. Et si vous l'utilisez, vous en avez probablement beaucoup sur votre liste. Mais après un certain temps, ces articles sur votre liste de lecture peuvent s'accumuler, ce qui rend plus difficile de trouver ce que vous voulez.
Que vous ayez besoin d'une meilleure façon de gérer votre liste actuelle ou que vous soyez totalement novice dans l'utilisation de la fonctionnalité, nous avons ce qu'il vous faut. Prenez le contrôle de votre liste de lecture Safari avec ces conseils pour lire, gérer et supprimer des articles.
Gérez votre liste de lecture sur iPhone et iPad
Afficher, lire et supprimer des éléments de votre liste de lecture Safari sur iPhone et iPad est simple.
Accéder à votre liste de lecture
Ouvrez Safari, appuyez sur le Bouton Signets, et sélectionnez le Liste de lecture onglet au centre. Vous verrez une liste de vos articles enregistrés.
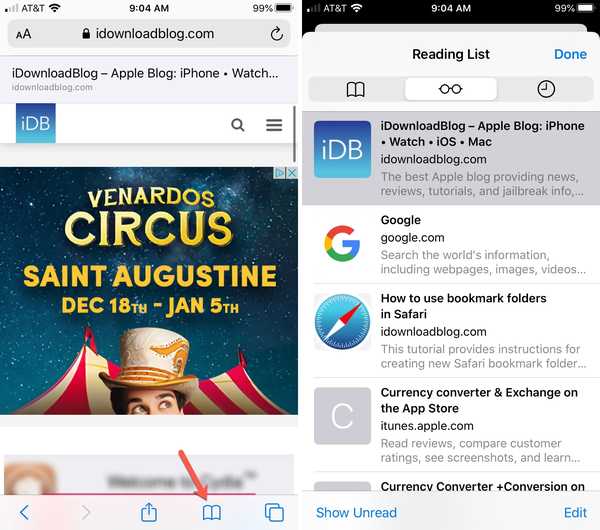
Lire les éléments de votre liste
Avec votre liste de lecture ouverte, juste appuyez sur n'importe quel article pour l'ouvrir dans l'onglet courant. Pour l'ouvrir dans un nouvel onglet, utilisez Force Touch et choisissez Ouvrir dans un nouvel onglet à partir du menu de raccourcis.
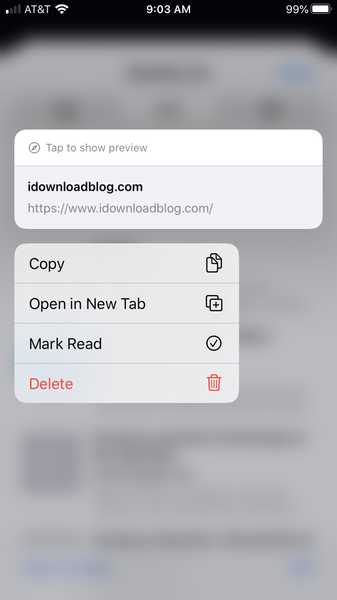
Marquer les éléments comme lus
La liste de lecture de Safari gardera une trace des articles que vous lisez. Vous pouvez donc facilement toucher Afficher non lu en bas de l'écran Liste de lecture pour les voir. Si vous lisez un article mais souhaitez le marquer comme non lu, utilisez simplement le menu contextuel Force Touch.
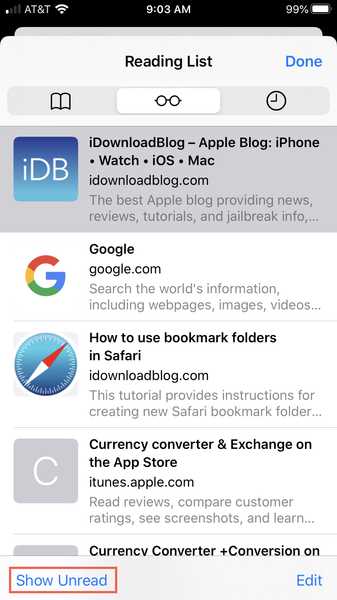
Supprimer un article ou effacer votre liste
Vous pouvez supprimer des articles de votre liste de lecture un par un ou plusieurs à la fois. Pour commencer, utilisez le menu contextuel Force Touch ou faites glisser de droite à gauche dans la liste et choisissez Supprimer.
Pour en supprimer plusieurs, appuyez sur Éditer sur l'écran Liste de lecture, marquez celles que vous souhaitez supprimer, puis appuyez sur Supprimer au fond.
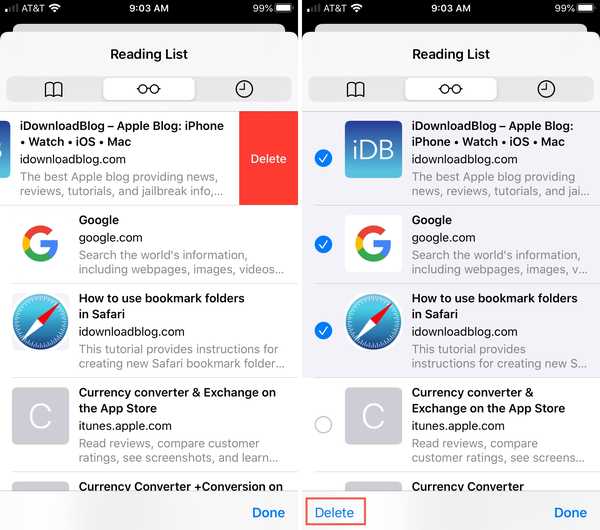
Gérez votre liste de lecture sur Mac
Vous pouvez gérer votre liste de lecture Safari sur votre Mac aussi facilement que votre iPhone ou iPad.
Accéder à votre liste de lecture
Ouvrez Safari, puis cliquez sur le Afficher le bouton de la barre latérale dans la barre d'outils ou cliquez sur Vue > Afficher la barre latérale de la liste de lecture depuis la barre de menu.
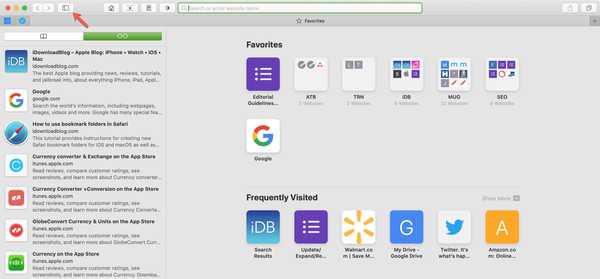
Lire les éléments de votre liste
Votre liste de lecture étant ouverte et visible, il vous suffit cliquez sur n'importe quel article pour l'ouvrir dans l'onglet courant. Pour l'ouvrir dans un nouvel onglet ou une nouvelle fenêtre, faites un clic droit et choisissez une option dans le menu contextuel.
Rendre les articles disponibles hors ligne
Une caractéristique formidable de la liste de lecture Safari est que vous pouvez lire des articles lorsque vous n'avez pas de connexion Internet. Pour enregistrer un article particulier pour une lecture hors ligne, cliquez avec le bouton droit et choisissez Enregistrer hors ligne.
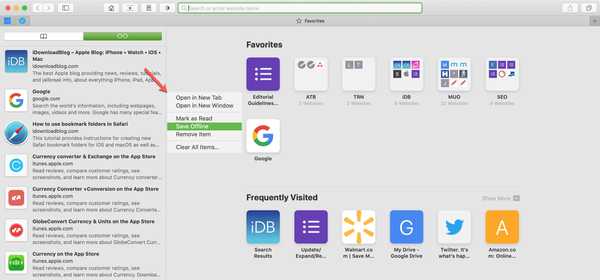
Pour supprimer l'option de lecture hors ligne d'un élément, cliquez avec le bouton droit et sélectionnez Ne sauvez pas.
Supprimer un article ou effacer votre liste
Vous pouvez supprimer des articles de votre liste de lecture individuellement ou effacer votre liste entière à la fois. Clic-droit un article de votre liste de lecture et choisissez Retirer l'objet ou Effacer tous les éléments.
Si vous choisissez de Effacer tous les éléments, vous verrez un message contextuel vous demandant de confirmer cette action.
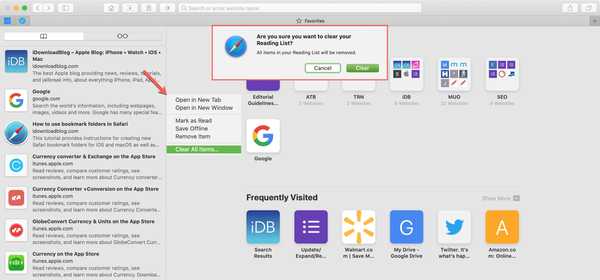
Envelopper
La liste de lecture dans Safari vous offre un excellent moyen d'enregistrer les articles que vous souhaitez lire plus tard et hors ligne si nécessaire. Mais encore une fois, cette liste, comme toute autre, peut devenir incontrôlable et devenir plus lourde qu'elle ne devrait l'être.
Allez-vous prendre du temps pour gérer votre liste de lecture dans Safari? Faites-nous savoir si vous avez vos propres conseils à partager ci-dessous ou contactez-nous sur Twitter!