
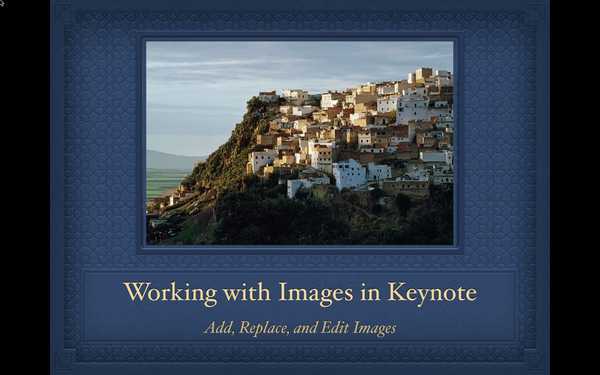
Ils disent qu'une image vaut mille mots. Ainsi, lorsque vous faites une présentation dans Keynote sur votre Mac, l'utilisation d'images peut améliorer cette création. Que vous ayez des photos utiles ou des œuvres d'art attrayantes, votre présentation peut bénéficier d'images.
Si vous n'avez pas travaillé avec des images dans Keynote, ne vous laissez pas intimider; c'est plus simple que vous ne le pensez. Ce didacticiel vous explique comment travailler facilement avec des images dans des présentations Keynote sur Mac.
Ajoutez une image à votre présentation Keynote
Ouvrez Keynote sur votre Mac et dirigez-vous vers la diapositive où vous souhaitez ajouter une image. Ensuite, utilisez l'une des méthodes suivantes pour ajouter votre image.
- Localisez l'image sur votre Mac, puis faites-la glisser sur la diapositive où vous le souhaitez.
- Clique le Bouton multimédia dans votre barre d'outils et sélectionnez Photos, Galerie d'images, Choisissez (pour localiser l'image) ou Prendre une photo selon vos préférences.
- Si la diapositive a un espace réservé pour les médias (voir ci-dessous), sélectionnez Icône média en bas à droite et recherchez votre image.
Utilisez un espace réservé pour la galerie d'images dans votre présentation
Si vous savez que vous souhaitez utiliser une image dans votre présentation, mais souhaitez l'ajouter ultérieurement, vous pouvez utiliser la fonctionnalité Galerie d'images comme espace réservé. Cela vous permet ensuite d'utiliser facilement la dernière méthode ci-dessus pour insérer votre image lorsque vous êtes prêt.
L'avantage est que vous pouvez continuer à créer votre présentation et ajouter des images plus tard sans déranger les autres diapositives et éléments.
Pour ajouter une galerie d'images en tant qu'espace réservé, procédez comme suit.
1) Accédez à la diapositive et à l'emplacement où vous souhaitez que l'espace réservé.
2) Clique le Bouton multimédia dans votre barre d'outils et sélectionnez Galerie d'images.
3) Pour ajouter des images à cet espace réservé à tout moment, les faire glisser sur l'espace réservé ou cliquez sur le Icône média dans le coin inférieur droit et recherchez-les.
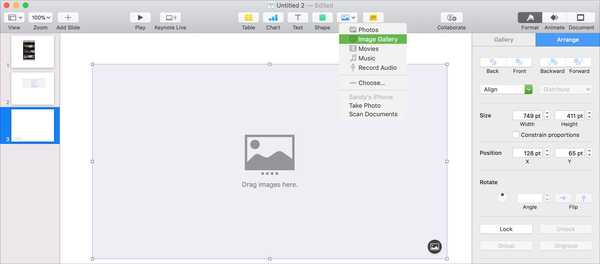
Remplacer une image dans votre présentation Keynote
Si vous ajoutez une image à votre présentation Keynote et décidez que vous souhaitez en utiliser une autre plus tard, il est facile de la remplacer.
1) Sélectionnez l'image que vous souhaitez remplacer.
2) Clique le Format bouton en haut à droite pour ouvrir la barre latérale.
3) Choisir Image du haut de la barre latérale.
4) Cliquez sur Remplacer, recherchez et sélectionnez votre image, puis cliquez sur Ouvert.
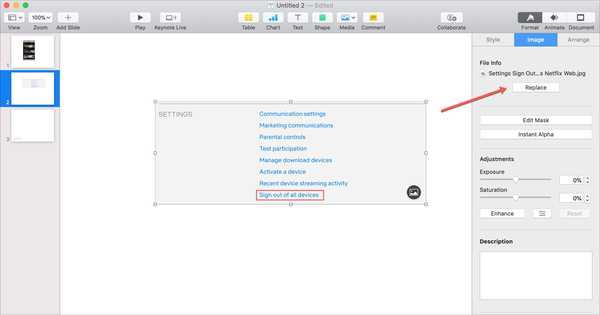
Modifier des images dans votre présentation Keynote
Une fonctionnalité intéressante de Keynote est que vous pouvez modifier vos images directement dans l'application. C'est idéal car cela ne modifiera pas du tout votre image d'origine et vous n'avez pas besoin d'utiliser une autre application pour modifier votre image d'abord, puis la tirer dans Keynote.
Voici quelques-unes des options d'édition d'image dont vous disposez pour vos images Keynote.
Faire ressortir des parties d'une image
Un masque d'image vous permet de masquer des parties spécifiques de votre image pour faire ressortir les autres. C'est pratique si vous voulez seulement mettre en évidence un certain endroit de votre image.
1) Sélectionnez votre image puis double-cliquer ou cliquez dessus Image > Modifier le masque dans le Format barre latérale.
2) Lorsque les commandes de masque apparaissent, utilisez le curseur pour régler la taille. Ensuite, utilisez le Bouton image pour régler l'image réelle et la Bouton de type recadrage pour ajuster le masque. Vous pouvez également saisir le masque et l'image individuellement pour les déplacer à votre guise.
3) Lorsque vous avez terminé, cliquez sur Terminé.
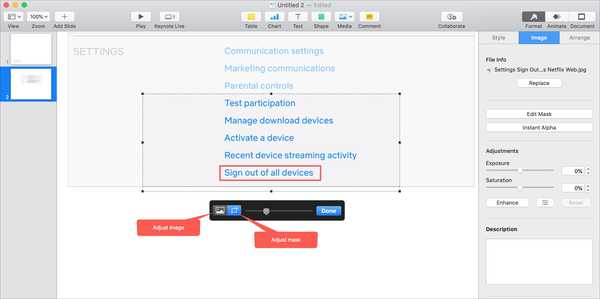
Si vous apportez des modifications avec le masque que vous n'aimez pas, cliquez simplement sur Éditer > Annuler le masque d'édition dans le menu. Vous pouvez continuer à cliquer dessus pour revenir en arrière autant d'étapes que nécessaire.
Supprimer la couleur d'arrière-plan
Vous pouvez avoir une image où la couleur d'arrière-plan n'est pas nécessaire. Vous pouvez supprimer cela en utilisant la fonction Instant Alpha.
1) Sélectionnez votre image puis cliquez sur Image > Alpha instantané dans le Format barre latérale.
2) Cliquez sur l'image où se trouve la couleur que vous souhaitez supprimer et faites-la glisser lentement. Vous verrez des couleurs similaires dans cette zone devenir incluses. Pour supprimer plusieurs couleurs, continuez simplement le même processus pour les différents points.
3) Lorsque vous avez terminé, cliquez sur Terminé.
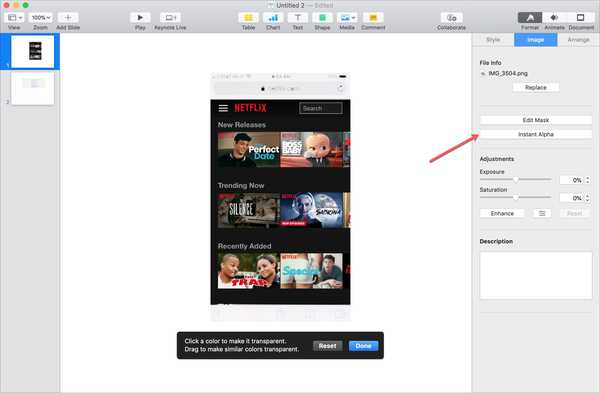
Options d'édition d'image supplémentaires
Il existe de nombreuses autres fonctionnalités pour modifier vos images Keynote. Voici les plus courants et comment y accéder dans la barre latérale Format.
- Style: Sélectionnez Style dans la barre latérale Format pour choisir un style d'image différent, ajoutez une bordure, une ombre ou une réflexion et ajustez l'opacité.
- Image: Choisissez Image dans la barre latérale pour modifier l'exposition, la saturation, le contraste, la température et ajouter une description.
- Organiser: Cliquez sur Réorganiser et vous pouvez déplacer l'image vers l'arrière ou vers l'avant, l'aligner, changer sa taille et sa position, faire pivoter ou retourner l'image. Si vous sélectionnez plusieurs images, vous pouvez également les regrouper et les dissocier ici.
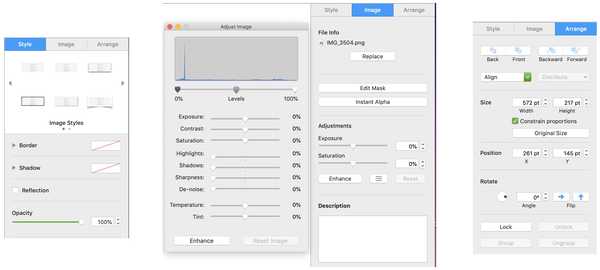
Remarque, vous pouvez également modifier la taille d'une image en saisissant un coin et en tirant l'image vers l'extérieur ou vers l'intérieur.
Envelopper
L'ajout d'images à votre présentation Keynote est un excellent moyen de l'améliorer visuellement ou de montrer vos produits, services ou données. Et avec les fonctions d'édition pratiques, vous pouvez faire apparaître vos images exactement comme vous le souhaitez pour votre public.
Avez-vous déjà travaillé avec des images Keynote et avez-vous des conseils à donner à nos lecteurs? Ou êtes-vous prêt à vous lancer dès maintenant et à rendre vos présentations mémorables avec des images? Faites le nous savoir!









![Comment contourner le bogue de texte prédictif «i → A [?]» Dans iOS 11.1](http://redditview.com/img/images/how-to-work-around-the-i-a-[]-predictive-text-bug-in-ios-111.jpg)

