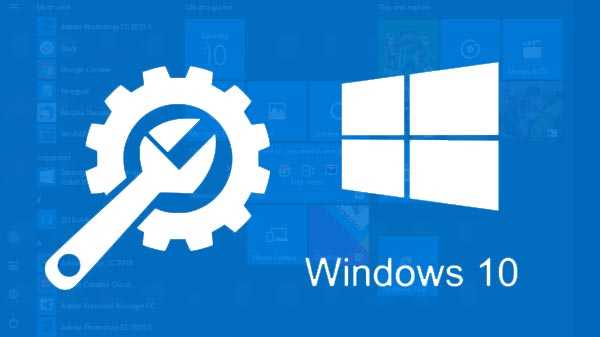Les ordinateurs et les smartphones sont capables d'exécuter simultanément plusieurs comptes du même service ou application. OneDrive est le service de stockage de Microsoft dans l'Explorateur de fichiers du système d'exploitation Windows 10. Windows 10 ne peut synchroniser qu'un seul compte OneDrive sur votre ordinateur. Mais lorsque vous avez plusieurs comptes OneDrive, il est préférable de les synchroniser sur un seul appareil afin qu'ils soient faciles à gérer. Vous économiserez également beaucoup de temps. Cet article vous aidera à exécuter efficacement plusieurs comptes OneDrive.

Comment ajouter le premier compte
Si votre compte OneDrive n'est pas lié à votre Windows 10, suivez les étapes ci-dessous.
Étape 1: Sélectionnez la touche Windows de votre clavier et appuyez sur OneDrive pour l'ouvrir. Si OneDrive n'est pas installé sur votre ordinateur, vous installez à partir du site Web Microsoft, de l'application Microsoft Store ou de l'un des sites Web OneDrive.
Étape 2: Appuyez sur le bouton Connexion.
Étape 3: Sélectionnez le compte Microsoft préféré si vous êtes connecté à votre ordinateur ou entrez les détails dans un nouveau compte dans une nouvelle fenêtre contextuelle.
Étape 4: Appuyez sur continuer pour continuer.
Étape 5: Maintenant, votre premier compte OneDrive est connecté à votre Windows 10. Vous pouvez gérer le compte à partir de votre explorateur de fichiers Windows 10.
Comment ajouter le deuxième compte
Si vous souhaitez ajouter un autre compte, suivez les étapes ci-dessous.
Étape 1: Appuyez avec le bouton droit sur l'icône OneDrive dans la zone de notification du système.
Étape 2: Appuyez sur l'option Paramètres dans le menu OneDrive. Une nouvelle fenêtre Microsoft OneDrive est créée dans laquelle vous pouvez modifier les modifications de votre compte OneDrive qui sont connectées à votre ordinateur.
Étape 3: Sélectionnez des comptes pour afficher la section des comptes.
Étape 4: Cliquez sur l'option «Ajouter un compte». Une nouvelle fenêtre est créée dans laquelle vous pouvez exécuter le deuxième compte OneDrive connecté à votre ordinateur.
Étape 5: Saisissez la deuxième adresse e-mail, le mot de passe du compte OneDrive et cliquez sur l'option de connexion.
Étape 6: Windows peut également afficher le nouvel emplacement du dossier OneDrive avec d'autres informations. Appuyez sur le bouton Modifier l'emplacement si vous souhaitez apporter des modifications dans le dossier par défaut du compte OneDrive nouvellement créé. Cliquez sur le bouton Suivant pour continuer. Maintenant, le deuxième compte OneDrive est lié à votre ordinateur.
Comment gérer plusieurs comptes OneDrive
Maintenant que les deux comptes OneDrive sont correctement connectés à votre ordinateur, vous pouvez afficher quelques modifications. Le premier changement évident que vous remarquez est que votre ordinateur affichera plusieurs icônes OneDrive dans la zone de notification de la barre des tâches. Vous pouvez remarquer qu'il y aura des icônes OneDrive bicolores. Le compte personnel OneDrive sera en gris et le compte professionnel en bleu. Cette différence de couleur vous aidera à gérer efficacement les comptes.
Dans l'Explorateur de fichiers de votre ordinateur, vous pouvez remarquer qu'il y aura deux dossiers OneDrive. Ces dossiers sont soigneusement étiquetés afin que vous puissiez les identifier très facilement. Votre dossier personnel OneDrive est nommé personnel et professionnel est étiqueté à l'adresse e-mail qui est connectée à votre compte.
Cet article vous aidera à accéder à tous vos comptes lorsque vous possédez plusieurs comptes OneDrive. Cela vous fait gagner du temps en vous connectant à plusieurs navigateurs.