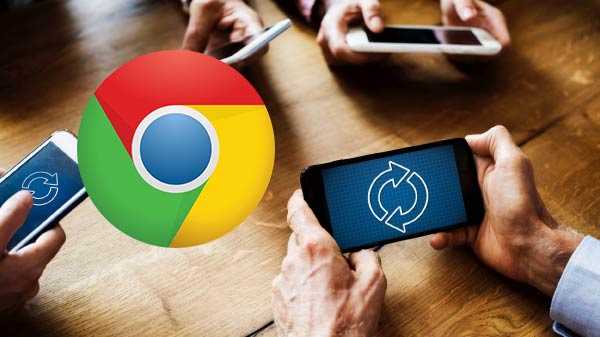
Parmi les nombreux avantages que Google Chrome apporte à l'expérience de navigation, l'option d'ajouter des extensions est l'un des plus importants. Ces extensions vont des boosters de productivité à de nombreux gains de temps ou amusants. Ces extensions se synchronisent sur tous vos appareils, ce qui en fait un plaisir à utiliser.
Google permet aux utilisateurs de décider s'ils souhaitent synchroniser des extensions et d'autres paramètres sur un ordinateur particulier ou non. Cliquez sur Menu et sélectionnez Paramètres. Sous Profil, cliquez sur Sync. Vous pouvez gérer les paramètres de synchronisation pour des éléments individuels ou cliquer sur l'option Tout synchroniser. Vous pouvez désactiver et activer la synchronisation des extensions Chrome, ce qui pourrait corriger la synchronisation des extensions interrompues. Pour ce faire, vous devez aller dans les paramètres de synchronisation de l'option précédente et cliquer sur Tout synchroniser. Un plantage ou un arrêt peut endommager les extensions Chrome. Et c'est un problème spécifique à l'appareil et n'affectera pas les autres appareils. Pour vérifier cela, cliquez sur Menu et sélectionnez Extensions sous Plus d'outils. Vous verrez une option pour réparer l'extension si Google détecte qu'elle est corrompue. Il vous suffit de cliquer sur le bouton Réparer pour commencer. Bien que Google fasse un très bon travail pour pousser les mises à jour des extensions sur votre ordinateur, les choses vont parfois mal et vous devrez mettre à jour manuellement, vous pouvez le faire en allant dans les paramètres et en choisissant Extensions sous Plus d'outils. Dans le coin supérieur droit, basculez sur l'option Mode développeur, vous verrez maintenant une option pour mettre à jour toutes les extensions. Ouvrez un nouvel onglet et cliquez sur votre photo de profil, puis cliquez sur Déconnexion. Répétez ce processus sur vos autres appareils que vous utilisez avec votre compte Google. Pour vous reconnecter, cliquez sur l'icône de profil ou visitez un service Google. Dans l'option Synchroniser de votre Chrome affiche une liste de tout ce que Chrome synchronise depuis votre ordinateur. Faites défiler vers le bas de la page pour trouver l'option Réinitialiser la synchronisation. Cela supprime uniquement les données des serveurs Google et non de votre ordinateur. Reconnectez-vous et toutes vos données seront à nouveau synchronisées. Toutes les données concernant vos extensions sont enregistrées dans un dossier local appelé Default. Ouvrez l'Explorateur Windows en appuyant sur la touche Windows + E et tapez l'adresse suivante:% LOCALAPPDATA% GoogleChromeUser Data Quittez Google Chrome et renommez le dossier, puis relancez Google Chrome. Cela créera un nouveau dossier par défaut. Connectez-vous à votre compte Google et vérifiez si vos extensions se synchronisent à nouveau. Désinstaller Chrome et le réinstaller est un moyen simple de résoudre le problème. Appuyez sur la touche Windows pour ouvrir la recherche Windows et tapez Chrome, faites un clic droit dessus, puis sélectionnez Désinstaller. Les instructions à l'écran vous guideront à travers ce que vous devez faire pour supprimer Chrome et toutes les données enregistrées de votre ordinateur. Téléchargez et réinstallez Chrome. La connexion va synchroniser à nouveau toutes vos extensions.
Vérifier les paramètres de synchronisation

Réactiver la synchronisation

Réparer ou désinstaller des extensions

mode développeur

Déconnectez-vous et reconnectez-vous

Réinitialiser la synchronisation

Créer un nouveau profil de navigateur

Réinstaller Chrome











