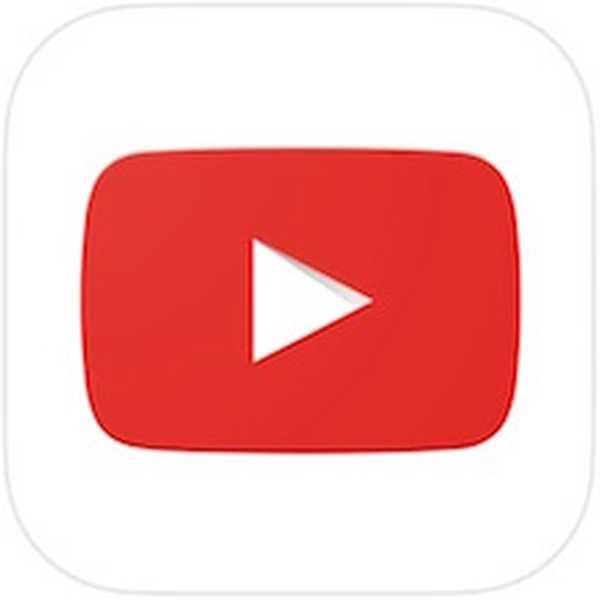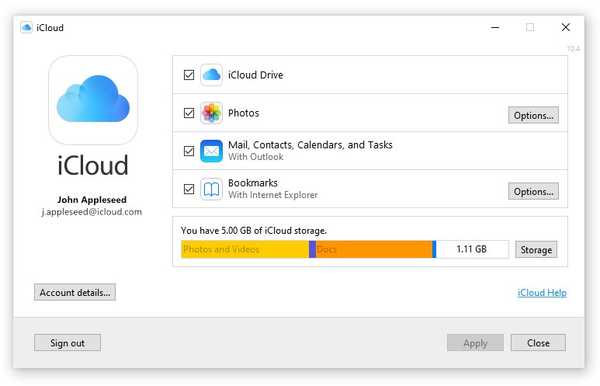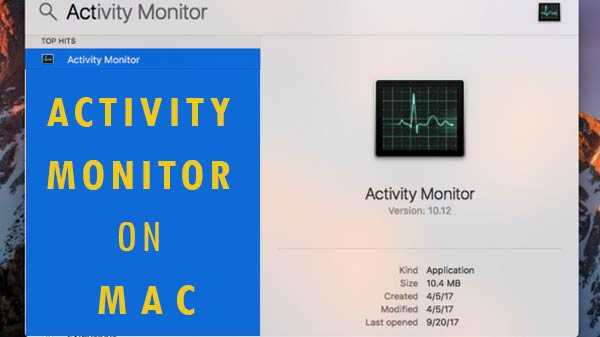
Pour Windows Task Manager, Activity Monitor est le même que celui de Mac. Tout type de ressources actuellement utilisées est affiché ici en temps réel. Avec l'activité du disque, l'utilisation de la mémoire et les processus, il fournit un type de tableau de bord pour Mac.
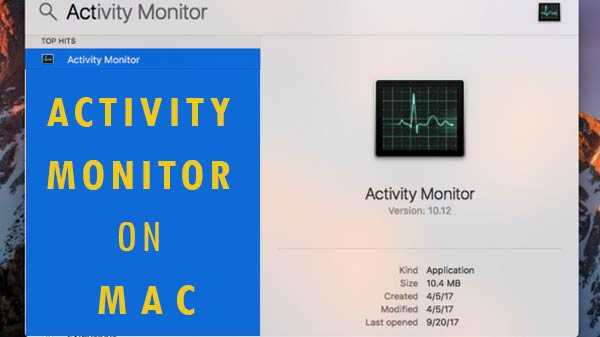
Comment ouvrir Activity Monitor sur Mac?
Le moniteur d'activité se trouve dans les applications, à partir de là, accédez aux utilitaires. Après avoir navigué dans le dossier, il faut double-cliquer sur l'icône pour lancer l'application. La recherche Spotlight aide à la trouver beaucoup plus rapidement. Vous devez appuyer sur Espace + CMD, puis tapez le nom de l'application et cliquez sur Retour. Faites un clic droit sur l'icône de l'application, puis choisissez Options. De là, cliquez sur Keep in Dock. Choisissez Afficher, puis cliquez sur l'icône du dock, sélectionnez Historique ou affichez l'utilisation du processeur.
Certaines fonctionnalités de base d'Activity Monitor
Le Process Monitor est la fenêtre principale de l'application. Les processus système et les applications ouvertes sont affichés ici. Bien que certaines applications soient faciles à repérer, d'autres ont des processus au niveau du système. Ils sont importants pour exécuter le système d'exploitation de Mac. Après avoir cliqué sur l'en-tête de colonne, il faut organiser les processus dans l'ordre croissant ou décroissant. Si vous souhaitez rechercher des processus spécifiques, vous pouvez utiliser le filtre de recherche. Le moniteur d'activité affiche généralement les processus en cours d'exécution pour l'utilisateur connecté. Cliquez sur Afficher puis sur Tous les processus pour changer cela.
Moniteur d'activité avec moniteur CPU
Quels que soient les processus que vous utilisez sur votre ordinateur, ils seront affichés sur l'onglet CPU. Le pourcentage de CPU utilisé est également indiqué ici. Il montre le temps CPU et l'onduleur de veille inactif et leur durée également. Le pourcentage et le graphique, qui ont été utilisés par l'utilisateur ainsi que le système peuvent également être consultés.
Lister les processus par le pourcentage CPU
Cliquez sur Afficher, puis sur Tous les processus, puis sur la colonne% CPU pour voir les processus qui consomment réellement les ressources les plus excessives.
• Les processus comme le MD et les processus mdworker mettent en évidence les pics de CPU, ce qui est un scénario très courant lorsque le Mac est formaté récemment.
• Une grande quantité de CPU est utilisée par les processus de tâche du noyau. L'accès au processeur est également limité par la gestion de la température de Mac.
• L'utilisation élevée du processeur peut être observée dans le navigateur Web pendant qu'il affiche du contenu multimédia ou ouvre trop d'onglets à la fois.
Les processus malveillants doivent être arrêtés
Il est toujours préférable de forcer la fermeture de l'application chaque fois qu'elle se bloque, ne répond plus ou agit de manière extrêmement bizarre. Les processus problématiques peuvent être vus ne pas répondre dans le moniteur d'activité. Pour arrêter le processus, il faut cliquer sur Afficher puis sur Quitter le processus. On peut même cliquer sur la croix en haut de la barre d'outils pour que l'ensemble du processus puisse être terminé en une seule fois. Vous pouvez également maintenir Option + CMD + Esc pour y mettre fin complètement. Cliquez ensuite sur l'application que vous souhaitez quitter et cliquez sur Forcer à quitter.