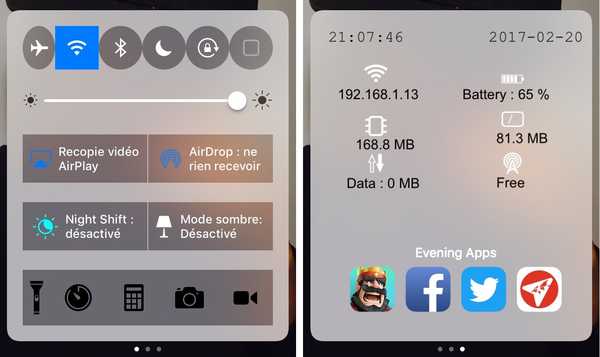Si vous utilisez un Mac, vous devez connaître les raccourcis clavier. Mais comme il y a tellement de gens qui se confondent souvent. La création du même type de raccourcis peut parfois être un peu problématique.

Affichage des raccourcis clavier: Accédez au menu Apple, puis cliquez sur Préférences Système. Spotlight peut également être utilisé pour rechercher les Préférences Système. Si vous préférez, l'icône est dans le dock. Dans la liste, sélectionnez Clavier, puis cliquez sur Raccourcis. Une liste des emplacements et des services peut être consultée afin de voir les raccourcis. Décochez et désactivez ceux que vous ne souhaitez pas utiliser.
Modification de tous les raccourcis clavier actuels: Il existe certains raccourcis globaux qui existent déjà mais vous devrez les modifier. Vous pouvez même voir un raccourci qui n'est pas utilisé. Cochez la case puis activez le raccourci. Cliquez sur CMD + option + Espace. Il pourrait afficher une erreur, même probablement avec la combinaison affichée. Accédez à la section Spotlight et double-cliquez sur la combinaison de touches, puis ajoutez-en une nouvelle.
Raccourcis clavier personnalisés à créer: Pour cela, allez dans la fenêtre des préférences et cliquez sur Raccourcis d'application. Cliquez ensuite sur le bouton signe plus et ajoutez-y un raccourci. Cliquez ensuite sur la liste déroulante Application et dans le titre du menu, entrez un nom et ajoutez un raccourci clavier.
À retenir pour créer des raccourcis: Le raccourci doit certainement avoir le même nom que la commande de menu. Même s'il ajoute des ellipses, vous devez l'ajouter. Allez dans le sous-menu, utilisez Césure plus Supérieur à. Ne laissez aucun espace entre eux. N'utilisez pas de raccourci clavier avec celui qui existe déjà. Si cela ne fonctionne pas, changez la combinaison si nécessaire.
Raccourcis clavier spécifiques à l'application: Pour l'application Mail, ajoutez l'expéditeur à la liste de contacts. Accédez à Application, puis à mail, puis à Titre du menu, puis ajoutez l'expéditeur aux contacts, cliquez sur Maj + Commande + A, cliquez sur les messages et marquez-les comme lus. Cliquez sur Maj + Commande + R. Pour les notes, accédez à Application, titre du menu, puis Pin Note, puis Maj + Commande + P. Pour verrouiller une note, allez dans Application, puis Notes, puis Titre du menu, Verrouiller la note, Maj + Commande + L.
Pour Safari, fermez l'onglet actuel en allant dans Fermer l'onglet et cliquez sur Maj + Commande + X. Effacer l'historique de navigation, par Safari, Aller au titre du menu, Effacer l'historique, puis Maj + Commande + B. Lorsque vous affichez les options de tri présentes dans la barre latérale, accédez à Application, puis Numéros, puis Titre du menu, puis Afficher les options de tri, puis Maj + Commande + O. Pour afficher les avertissements, allez dans Menu, cliquez sur Afficher, puis Afficher les avertissements, puis cliquez sur Maj + Commande + W. Pour ajouter une image à la galerie, cliquez sur Insérer, puis sur la galerie d'images, puis sur Maj + Commande + I.