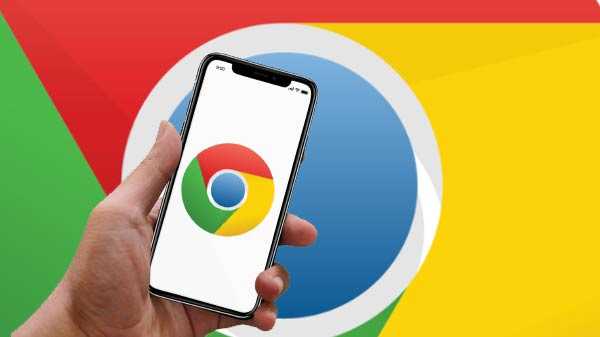
Hormis Safari, Chrome est l'alternative la plus populaire pour un iPhone. Il possède une superbe interface sans faille qui peut synchroniser les données de tous les appareils en quelques secondes. Ses raccourcis cachés et ses gestes tactiles peuvent apporter une amélioration à l'expérience de navigation.
10 gestes tactiles utiles pour Chrome sur iPhone

Rechargement, ouverture d'un nouvel onglet ou fermeture de l'onglet actuel
La fonctionnalité disponible sur Chrome pour iOS est que vous pouvez glisser vers le bas à partir de n'importe quel onglet. Relâchez le doigt pour recharger l'onglet. Vous pouvez relâcher pour fermer l'onglet actuel ou ouvrir un nouvel onglet très facile à réaliser. Il a une approche à une main de la navigation.
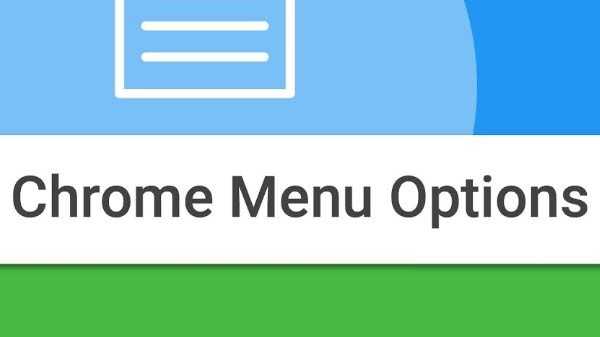
Accédez aux éléments de menu beaucoup plus rapidement
Le menu Chrome est souvent utilisé, car il est utilisé à diverses fins, comme les signets, la liste de lecture, les paramètres du navigateur, les onglets récents et autres, mais pour cela, vous n'avez pas besoin d'appuyer sur le menu Chrome et de sélectionner à nouveau une option. Un appui long sur le menu Chrome fera également le travail. Faites glisser le doigt sur n'importe quelle forme d'option, puis relâchez le doigt. Cela vous aidera à sélectionner l'option en surbrillance. Il peut également être utilisé sur d'autres menus.
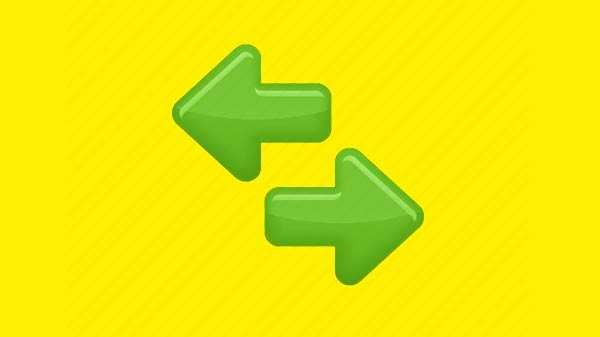
Revenir en arrière ou avancer
Les touches de navigation arrière et avant sont principalement destinées à une utilisation à une seule main. Ils se trouvent en bas de l'écran et les gestes tactiles permettent d'avancer et d'avancer. Il fait partie de l'historique de l'onglet. Pour avancer, il faut le faire glisser vers la gauche depuis la droite.
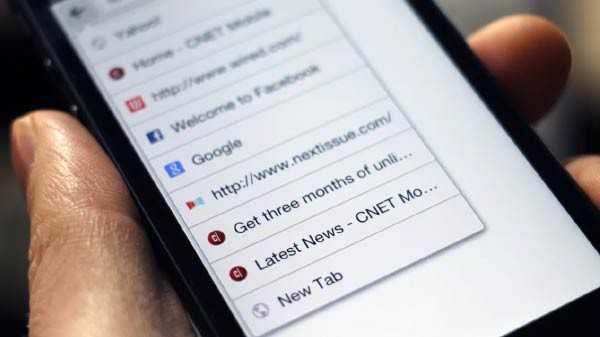
L'historique des onglets
Si vous ne souhaitez pas reculer ou avancer, vous pouvez facilement appuyer longuement sur l'icône Retour. La liste des pages de l'historique des onglets est visible. L'icône Transférer affiche également une liste de pages, celles qu'elles auraient pu reculer. Faites simplement glisser le doigt sur la page en un seul geste.
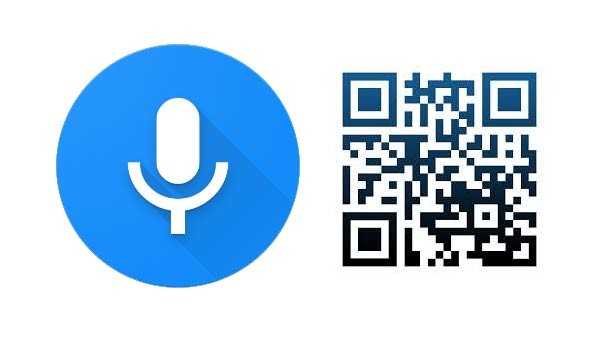
Recherche vocale / scanner QR
La fonctionnalité de recherche vocale est livrée avec Chrome et fonctionne si vous vous ennuyez trop pour taper. Il dispose également d'un scanner QR intégré auquel vous pouvez accéder via le clavier. Au lieu d'appuyer sur l'icône de recherche, appuyez longuement sur l'icône de recherche, balayez vers le haut, puis relâchez votre doigt pour l'activer.
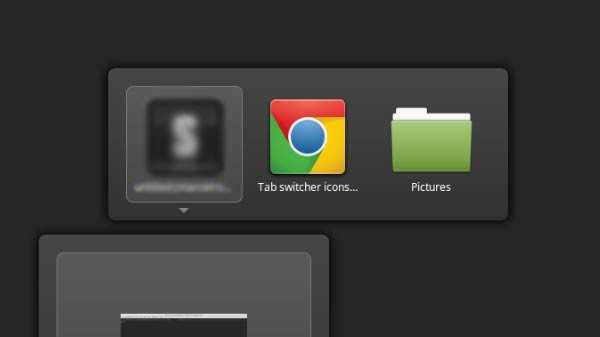
Icône Switcher Tab
Appuyez longuement sur l'icône de changement d'onglet, puis faites glisser le doigt vers le haut sur le nouvel onglet ou même sur l'onglet Incognito pour effectuer l'action souhaitée. Le sélecteur d'onglets n'est pas présent pour simplement afficher ou ouvrir les onglets ouverts mais également pour effectuer d'autres actions.

Utilisation des onglets de commutateur
L'écran de changement d'onglet offre une excellente expérience de navigation en faisant glisser la barre d'URL pour avancer ou reculer pour ouvrir la liste des onglets.
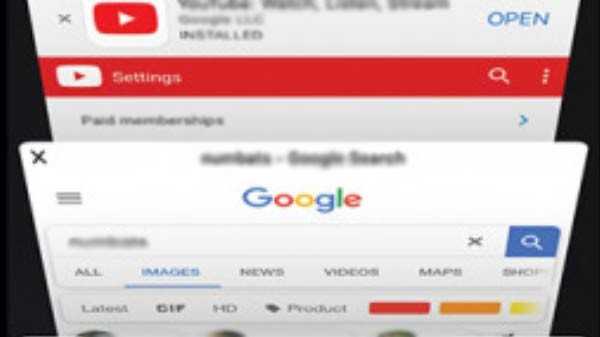
Réorganiser les onglets
Le changement d'onglet peut être utilisé pour organiser les onglets dans le bon ordre. Allez dans Tab Switcher et maintenez l'onglet et faites-le glisser dans n'importe quel ordre. Rincez et répétez simplement.
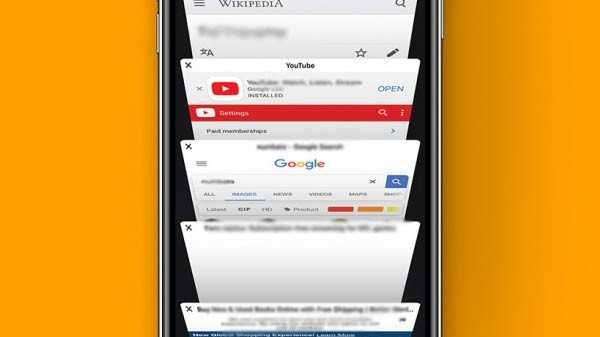
Déplacement dans le sélecteur d'onglets
Le sélecteur d'onglets a trois zones pour appuyer sur les icônes pertinentes en haut de l'écran et balayer vers la droite ou la gauche pour obtenir facilement les onglets récents ou incognito.

Affichage des vidéos en plein écran
Au lieu d'essayer de découvrir comment le rendre plein écran, il suffit de pincer la vidéo et elle deviendra automatiquement plein écran.











