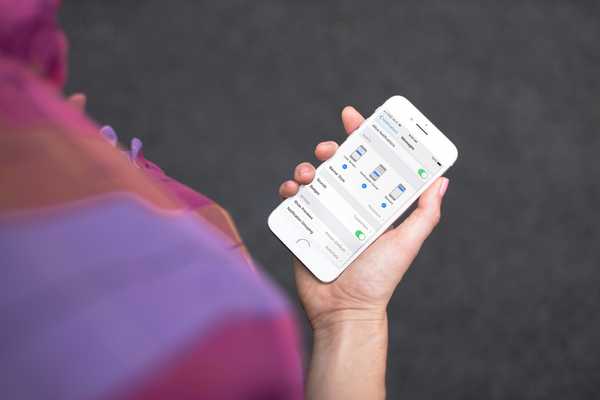Avec son écran de 5,8 pouces, atteindre le haut de l'iPhone X est une sorte d'étirement, surtout si vous essayez de saisir ce coin supérieur droit pour abaisser Control Center. À moins que vous n'ayez des mains de taille Shaq, vos doigts peuvent probablement atteindre ce haut.
Si, comme 99% des utilisateurs, vous vous êtes résigné à utiliser votre autre main pour utiliser Control Center ou voir vos dernières notifications, sachez qu'il existe une astuce simple qui peut vous faciliter la tâche, aucun étirement des doigts nécessaire!
En fait, il n'y a pas une mais deux astuces simples que vous pouvez utiliser pour faciliter l'utilisation de votre iPhone X Control Center ou Notifications.
Accessibilité
La solution de contournement la plus évidente est peut-être d'utiliser l'accessibilité pour faire tomber la moitié supérieure de l'écran de votre iPhone. Nous avons déjà publié un article entier sur la façon d'utiliser Reachability sur iPhone X, je vais donc aller directement à l'essentiel.
Pour activer l'accessibilité, accédez à Paramètres> Général> Accessibilité et activez le commutateur d'accessibilité.

À l'avenir, vous pouvez glisser vers le bas le bord inférieur de l'écran pour faire descendre le haut de votre écran. De là, vous pouvez ensuite balayer vers le bas en haut à droite pour appeler Control Center, ou balayer vers le bas en haut au centre de l'écran pour appeler les notifications..
Cela fonctionne, mais c'est une opération en deux étapes. Vous devez d'abord balayer pour Accessibilité, puis balayez vers le bas pour Control Center ou Notifications. Ce n'est pas vraiment idéal.
Contact Assistance
Le moyen le plus rapide d'accéder au Centre de contrôle et aux notifications, bien que le moins élégant, est peut-être d'utiliser une fonctionnalité d'accessibilité appelée AssistiveTouch. AssistiveTouch affiche un bouton à l'écran que vous pouvez mapper à diverses actions, y compris bien sûr Control Center et Notifications.
Pour activer AssistiveTouch, accédez à Paramètres> Général> Accessibilité> Assistive Touch et activez le commutateur.
Vous devrez ensuite choisir des actions personnalisées pour:
- Un seul robinet
- Un double tap
- Une longue pression
- 3D Touch
Désormais, vous n'avez plus besoin de définir des actions personnalisées pour tous ces éléments, mais plutôt de les personnaliser à votre guise. Personnellement, je l'ai configuré de cette façon:

Vous pouvez également modifier l'opacité du bouton à l'écran. J'aime que ce soit aussi subtil que possible, alors je le ramène à 15%, ce qui est le minimum disponible. De cette façon, vous voyez à peine le bouton à l'écran, surtout si vous le glissez dans un coin.
Je me suis assuré de ne pas régler l'action du robinet unique pour éviter les faux positifs. Étant donné que le bouton à l'écran se trouve dans le coin inférieur droit de mon écran, chevauchant légèrement une icône dans le Dock, je veux m'assurer de ne pas afficher accidentellement Control Center lorsque je veux réellement lancer l'application Slack. Encore une fois, c'est une préférence personnelle.
Cette astuce vient d'être partagée avec moi par le lecteur iDB Eddie. Je ne sais pas si je vais m'en tenir un moment, mais ça vaut le coup d'essayer, surtout si vous utilisez déjà AssistiveTouch pour remplacer votre bouton d'accueil par exemple.