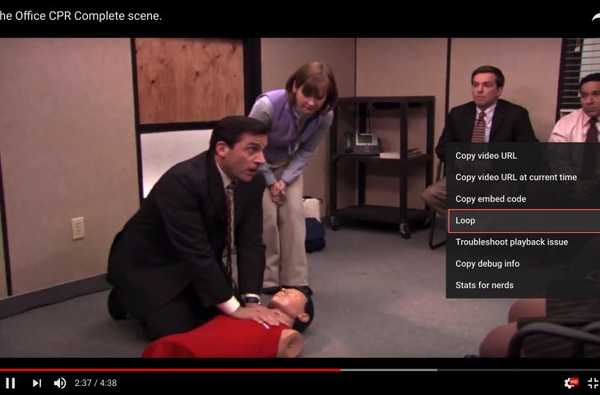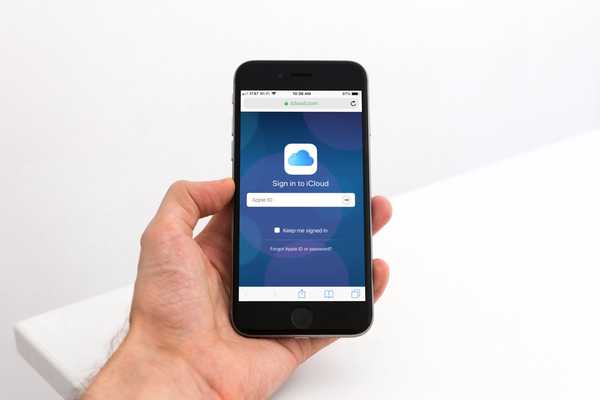Avez-vous besoin d'enregistrer l'écran de votre iPhone? C'est peut-être un guide étape par étape pour le travail ou une façon de montrer à votre maman comment faire quelque chose sur son appareil. Peu importe pourquoi vous avez besoin ou souhaitez enregistrer l'écran de votre iPhone, c'est extrêmement facile à faire.
Ce court tutoriel vous montre comment faire un enregistrement d'écran iPhone avec et sans son.
Ajouter un enregistrement d'écran au Control Center
Tout d'abord, si vous n'avez pas l'option d'enregistrement d'écran dans votre Control Center, vous pouvez l'ajouter facilement.
1) Ouvrez votre Réglages et sélectionnez Centre de contrôle.
2) Robinet Personnaliser les contrôles.
3) En dessous de Plus de contrôles, appuyez sur le signe plus à côté de Enregistrement d'écran.
Maintenant, vous verrez l'enregistrement d'écran en haut sous Inclure. Il est en bas de la liste mais vous pouvez le faire glisser pour le déplacer vers un nouvel emplacement si vous le souhaitez.

Faites votre enregistrement d'écran iPhone
Lorsque vous êtes prêt à enregistrer l'écran de votre iPhone, c'est simple.
1) Faites glisser vers le haut pour accéder à la Centre de contrôle.
2) Appuyez sur le Bouton d'enregistrement d'écran.
Vous verrez alors un compte à rebours de trois secondes sur le bouton. Cela vous donne une petite fenêtre de temps pour naviguer vers ce que vous souhaitez enregistrer sur votre écran. Alors, faites ce que vous pouvez pour être prêt à l'avance, qu'il s'agisse d'ouvrir une application ou de passer à un autre écran.

Une fois l'enregistrement commencé, vous verrez un barre rouge en haut de votre écran pour vous informer qu'il enregistre. Vous pouvez arrêter l'enregistrement en appuyant simplement sur cette barre rouge. Vous verrez alors une confirmation pour terminer l'enregistrement, alors appuyez sur Arrêtez. Si vous préférez continuer l'enregistrement, appuyez sur Annuler.
Lorsque vous arrêtez l'enregistrement, vous verrez une brève notification indiquant que votre enregistrement est enregistré dans Photos.

Faites votre enregistrement d'écran iPhone avec du son
Vous devrez peut-être faire un enregistrement d'écran qui comprend l'audio. C'est aussi facile à faire et vous avez deux options. Vous pouvez enregistrer uniquement le son de votre microphone interne iPhone ou le son de votre iPhone ainsi que votre microphone externe.
Enregistrez le son interne et externe
C'est une bonne façon de procéder si vous créez un enregistrement dans lequel vous souhaitez expliquer ce que vous faites et également intégrer les sons qui se produisent sur votre iPhone dans la vidéo..
1) Faites glisser vers le haut pour accéder à la Centre de contrôle.
2) Appuyez fermement (ou appuyez et maintenez) Bouton d'enregistrement d'écran.
3) Appuyez sur le icône de microphone rouge tourner Sur l'audio externe.
4) Robinet Commencer l'enregistrement.

Enregistrer uniquement le son interne
Si vous ne voulez pas de bruit extérieur dans votre vidéo et seulement les sons de votre iPhone, alors c'est l'option dont vous avez besoin.
1) Faites glisser vers le haut pour accéder à la Centre de contrôle.
2) Appuyez fermement (ou appuyez et maintenez) Bouton d'enregistrement d'écran.
3) Appuyez sur le icône de microphone rouge tourner De l'audio externe.
4) Robinet Commencer l'enregistrement.

Quelle que soit l'option audio que vous sélectionnez, vous verrez toujours la barre rouge en haut, vous pouvez appuyer sur et confirmer pour arrêter, et enregistrer la vidéo sur vos photos.
Envelopper
Les choses deviennent toujours plus faciles sur nos appareils Apple et la fonction Enregistrements d'écran n'est qu'un autre exemple. Vous pouvez l'utiliser pour des articles, des présentations, des procédures et bien plus encore.
Pour un autre tutoriel concernant la vidéo, rendez-vous sur pour découvrir comment boucler une vidéo dans QuickTime sur votre Mac.