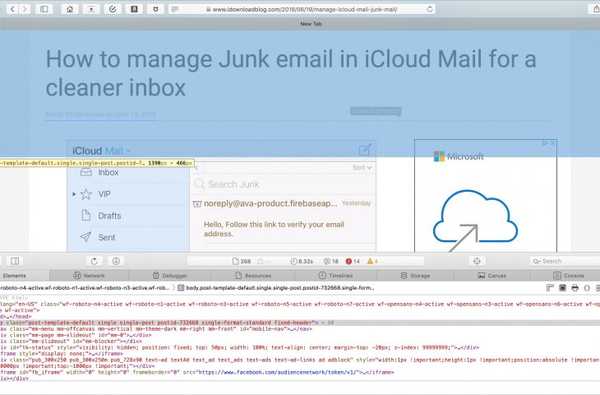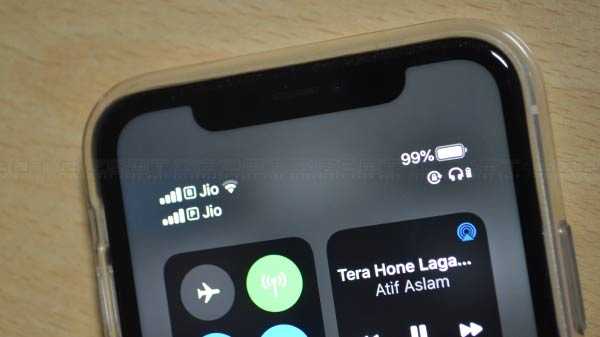Savoir ce que les divers voyants d'état sur le dessus de votre HomePod véhiculent est un mécanisme de rétroaction important lors de l'utilisation des commandes tactiles de l'enceinte et d'autres interactions.
Pour ceux qui se demandent, la surface tactile sur le dessus de votre HomePod reconnaît les touches mais n'est pas un véritable écran bitmap. Comme indiqué par iFixit, «l'écran» du HomePod n'est qu'un simple ensemble de LED couplé à un diffuseur qui donne aux graphiques d'écoute de Siri un aspect nuageux.
En d'autres termes, alors que HomePod a été conçu pour produire des indices visuels, Apple ne peut tout simplement pas le programmer pour restituer une interface utilisateur arbitraire sans rafraîchir le matériel.
Maintenant, avant d'y arriver, n'oubliez pas que vous pouvez régler la sensibilité des commandes tactiles de HomePod en ouvrant l'application Home sur votre appareil iOS, puis appuyez sur votre HomePod, choisissez Détails, frappé Accessibilité et enfin appuyez sur Hébergement tactile.
Identification des voyants d'état du HomePod
Comme mentionné précédemment, les voyants d'état apparaissent sur le dessus de votre HomePod et changent de couleur en fonction de ce que vous faites sur l'appareil.
Voici les six états différents des voyants d'état que vous pourriez voir.
Lumière tourbillonnante blanche
HomePod active ou met à jour son logiciel. Vous pouvez également rechercher manuellement un nouveau firmware HomePod ou désactiver complètement les mises à jour automatiques. Par défaut, HomePod télécharge et installe automatiquement les nouvelles mises à jour logicielles dès qu'elles sont disponibles.

Lumière pulsée blanche
HomePod est prêt à être configuré ou une alarme ou une minuterie se déclenche. La configuration d'un tout nouveau HomePod pour la première fois est un jeu d'enfant grâce à la procédure de configuration automatique d'Apple.

Lampe tournante multicolore
Siri écoute. N'oubliez pas que vous pouvez également toucher et maintenir le haut du HomePod pour appeler Siri. Lorsque vous activez Siri de cette façon, il n'est pas nécessaire de dire «Hey Siri» - dites simplement votre commande.

Commandes de volume
Appuyez sur le "+" sur le dessus de votre HomePod pour augmenter le volume ou frapper "-" pour baisser le volume. Ces indicateurs de contrôle du volume apparaissent uniquement lorsque HomePod lit de la musique.

Lumière pulsée verte
Vous avez transféré un appel téléphonique vers HomePod. Pour acheminer l'audio des appels via HomePod, acceptez ou passez un appel téléphonique sur votre iPhone, puis appuyez sur l'audio dans l'application Téléphone et choisissez votre HomePod. Le voyant d'état de votre HomePod devient vert lorsqu'il est connecté à l'audio du téléphone.

Si un autre appel arrive alors que vous utilisez le HomePod comme haut-parleur, appuyez longuement sur le voyant d'état vert pour mettre fin à l'appel en cours et répondre au nouveau. Lorsque vous avez un appel en attente, vous pouvez basculer entre les appels en appuyant deux fois.
Feu tournant rouge
Vous réinitialisez votre HomePod aux paramètres d'usine. Pour réinitialiser votre HomePod, débranchez-le de l'alimentation, puis rebranchez-le. Sinon, appuyez et maintenez le haut du HomePod pour le réinitialiser.

Assurez-vous de tenir votre doigt tout le temps. Soulevez-le et vous devrez recommencer.
GUIDER: Signification des icônes d'état sur votre Apple Watch
Pour rappel, HomePod prend en charge des commandes tactiles limitées:
- Robinet: touchez le haut de votre HomePod pour suspendre / reprendre la lecture
- Tapez deux fois: touchez deux fois le haut de votre HomePod pour passer à la piste suivante
- Appuyez trois fois: touchez le haut de votre HomePod à certains moments pour lire la piste précédente
- Appuyez ou maintenez "+": appuyez ou maintenez le signe plus en haut pour augmenter le volume
- Appuyez ou maintenez "-": touchez ou maintenez le signe moins en haut pour baisser le volume
- Appuyez et maintenez: touchez et maintenez le haut de votre HomePod pour parler à Siri
D'autres interactions tactiles spécifiques aux fonctionnalités sont possibles dans certaines situations.
Par exemple, lorsqu'une alarme précédemment définie se déclenche, appuyez simplement n'importe où en haut de votre HomePod pour la désactiver. De même, si VoiceOver sur HomePod est activé, vous devrez appuyer deux fois sur le haut du haut-parleur pour activer les commandes tactiles. Comme pour l'iPhone et l'iPad, les commandes nécessitent une pression supplémentaire lorsque VoiceOver est activé (c'est-à-dire deux fois pour mettre la lecture en pause).
Besoin d'aide? Demandez à iDB!
Si vous aimez ce mode d'emploi, transmettez-le à vos supporteurs et laissez un commentaire ci-dessous.
Est resté coincé? Vous ne savez pas comment faire certaines choses sur votre appareil Apple? Faites-nous savoir via [email protected] et un futur tutoriel pourrait fournir une solution.
Soumettez vos suggestions de procédures via [email protected].