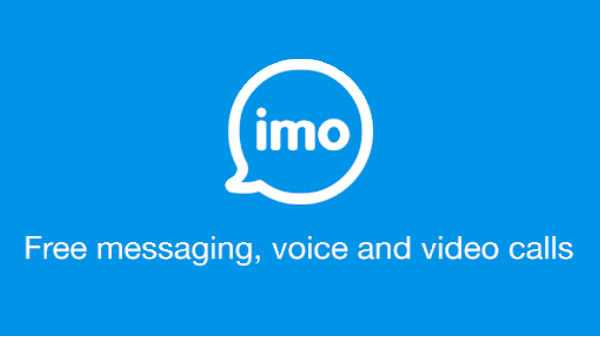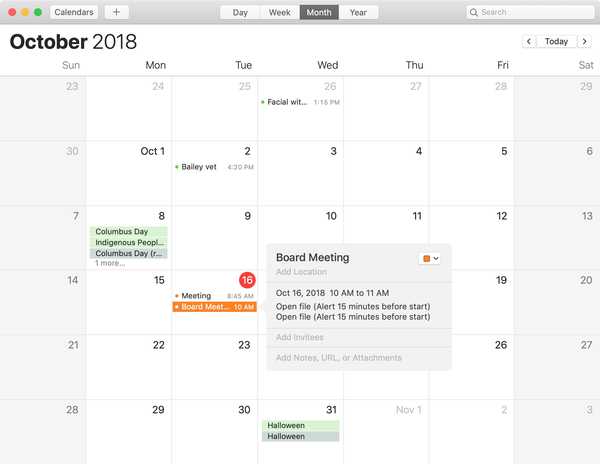La configuration de votre HomePod est un jeu d'enfant grâce à la fonction de configuration automatique d'Apple.
Introduite dans iOS 11, la configuration automatique vous permet de tenir votre nouvel appareil Apple, comme un Apple TV ou HomePod, près d'un iPhone ou d'un iPad afin de vous connecter automatiquement avec votre identifiant Apple et de transférer les préférences courantes et les paramètres personnels, y compris votre Wi-Fi mots de passe, abonnement Apple Music, etc..
La configuration automatique utilise les informations de proximité Bluetooth pour détecter la présence. HomePod a Bluetooth et l'utilise pour le jumelage et la découverte, pour l'instant. Comme nous l'avons expliqué précédemment, vous ne pouvez pas utiliser votre HomePod comme un haut-parleur Bluetooth standard.

Avant d'entrer dans le vif du sujet, vous serez rappelé pendant le processus de configuration de HomePod d'activer l'authentification à deux facteurs pour votre identifiant Apple s'il n'est pas déjà configuré, activez le trousseau iCloud et configurez votre réseau Wi-Fi pour utiliser WPA / Sécurité WPA2.
Ces exigences sont nécessaires pour améliorer la sécurité et les performances du réseau. Soit dit en passant, HomePod ne prend pas en charge les réseaux Wi-Fi publics ou par abonnement avec des exigences de connexion ou des déploiements de type entreprise.
Oh, et votre iPhone, iPad ou iPod touch doit exécuter iOS 11.2.5 ou une version ultérieure pour configurer le haut-parleur. Vous pouvez voir la version iOS installée sur votre appareil dans Paramètres → Général → À propos.
Si nécessaire, mettez à jour votre appareil iOS avec la dernière version du logiciel dans Paramètres → Général → Mise à jour du logiciel. Si une mise à jour est disponible pour votre appareil, vous pouvez l'installer par liaison radio juste là.
Comment configurer HomePod avec la configuration automatique
1) Branchez votre HomePod dans la prise murale.
2) Attendez qu'un carillon et une lumière blanche pulsante apparaissent sur le dessus du HomePod, indiquant que l'appareil est prêt à être configuré pour la première fois. Déverrouillez maintenant votre iPhone, iPad ou iPod touch avec iOS 11.2.5 ou version ultérieure et maintenez-le à un pouce ou deux (quelques centimètres) du haut-parleur.
3) Lorsque la carte de configuration apparaît sur l'appareil iOS, appuyez sur Installer continuer.

POINTE: Si la carte ne s'affiche pas, assurez-vous que l'appareil iOS est déverrouillé, que Bluetooth et Wi-Fi sont activés dans les paramètres, qu'il exécute iOS 11.0 ou une version ultérieure et qu'il se tient à quelques centimètres de votre HomePod.
4) Sélectionnez la pièce dans laquelle se trouve votre HomePod dans la liste pré-remplie des noms de pièce, tels que «Salon», «Chambre», «Cuisine», «Salle à manger», etc. Votre HomePod sera ajouté à l'application iOS Home et affecté à la pièce que vous spécifiez ici.

REMARQUE: Les personnes qui utilisent HomeKit à plusieurs endroits peuvent être invitées à sélectionner une maison à laquelle ils aimeraient que leur HomePod soit associé. Une fois que le haut-parleur est opérationnel, vous pouvez utiliser l'application Home pour modifier son nom, l'attribution de la pièce et d'autres paramètres.
Choisissez la pièce dans laquelle se trouve votre HomePod et appuyez sur Continuer. Si l'enceinte se trouve dans un autre emplacement, appuyez sur Pas cette maison pour choisir une maison HomeKit que vous souhaitez associer. votre HomePod avec.
5) On vous demande maintenant de vous tourner Demandes personnelles Allumé ou éteint.

Cette fonctionnalité vous permet de demander à Siri sur HomePod de définir un rappel, d'envoyer un message ou de prendre une note pour capturer une pensée rapide chaque fois que l'appareil iOS est sur le même réseau Wi-Fi. Étant donné que Siri ne reconnaît actuellement pas plusieurs voix, toute personne de votre foyer ayant accès à votre HomePod peut lire ou envoyer des messages lorsque cette fonction est activée..
Nous vous recommandons de désactiver les demandes personnelles pour des raisons de confidentialité. Si vous changez d'avis plus tard, vous pouvez activer cette fonctionnalité à tout moment en ajustant vos paramètres HomePod. Cette fonctionnalité est désactivée par défaut.
Robinet Activer les demandes personnelles si vous souhaitez activer cette fonctionnalité. Sinon, appuyez sur Pas maintenant pour le configurer plus tard dans l'application Home.
6) Si vous avez choisi d'utiliser la fonction de demandes personnelles, il vous sera demandé si vous souhaitez ou non utiliser cet appareil pour le partage de position. Votre appareil iOS doit être celui que vous partagez votre position à l'aide de Find My Friends si vous souhaitez créer des rappels basés sur la localisation via votre HomePod et plus encore. Siri sur HomePod a également besoin de votre position pour fournir des informations sur le trafic, la météo et les entreprises à proximité.
REMARQUE: Choisir l'option Ne pas activer désactive automatiquement la fonction de demandes personnelles.
sept) Frappé Continuer sur la prochaine carte intitulée «Siri sur HomePod».
8) Robinet Se mettre d'accord dépasser les conditions générales d'Apple.
9) Appuyez sur Paramètres de transfert pour autoriser votre HomePod à transférer votre identifiant iCloud / Apple, vos préférences Siri, vos mots de passe Wi-Fi et votre abonnement Apple Music à partir de l'appareil iOS.

Si vous n'êtes pas déjà abonné à Apple Music, un abonnement d'essai vous est proposé lors de la configuration.
dix) Vous serez accueilli avec un message «Configuration».
Attendez que HomePod ait terminé de transférer vos paramètres par liaison radio (Apple utilise un cryptage standard pour sécuriser vos informations lorsqu'elles sont en transit). Ensuite, Siri vous accueillera et vous donnera quelques exemples de choses que vous pouvez demander.
Félicitations, vous pouvez maintenant commencer à utiliser votre tout nouveau HomePod!

Pour vérifier que l'enceinte est correctement configurée, ouvrez l'application Home sur votre appareil iOS et recherchez une icône HomePod dans l'onglet Home ou Rooms (elle est affectée à la pièce que vous avez spécifiée lors de la configuration). Utilisez l'application Home sur votre appareil iOS pour modifier le nom du HomePod, l'attribution de la pièce et d'autres paramètres.
Vous pouvez entendre le haut-parleur régler le son pendant la première chanson jouée après la configuration ou lorsque vous le déplacez vers un nouvel emplacement. N'oubliez pas, HomePod suit constamment sa position dans la pièce et adapte automatiquement l'audio pour un son exceptionnel où que vous le placiez.

L'installation automatique a échoué? Pas de problème, il y a toujours une configuration manuelle.
Si la carte de configuration n'apparaît pas automatiquement lorsque vous rapprochez votre appareil iOS de votre HomePod, ou si le processus de configuration automatique lui-même échoue à un moment donné, vous devrez configurer le haut-parleur manuellement via l'application Home.
Voici comment…
Comment configurer HomePod manuellement
Si la configuration automatique agit, configurez votre HomePod manuellement.
1) Ouvrez le Accueil application sur votre appareil iOS.
REMARQUE: Le processus de configuration de HomePod nécessite que l'application Home et l'application Music soient installées sur votre appareil iOS. Si vous n'avez pas installé ces applications, procurez-vous-les sur l'App Store.
2) Appuyez sur le "+" dans le coin supérieur droit, puis sélectionnez l'option Ajouter un accessoire dans le menu contextuel en bas de l'application Home.
3) Appuyez sur le lien "Vous n'avez pas de code ou vous ne pouvez pas numériser?" au fond.

4) Enfin, choisissez votre HomePod dans le Accessoires à proximité liste.
Et c'est tout ce qu'il y a à faire!
Besoin d'aide? Demandez à iDB!
Si vous aimez ce mode d'emploi, transmettez-le à vos supporteurs et laissez un commentaire ci-dessous.
Est resté coincé? Vous ne savez pas comment faire certaines choses sur votre appareil Apple? Faites-nous savoir via [email protected] et un futur tutoriel pourrait fournir une solution.
Soumettez vos suggestions de procédures via [email protected].
Copies d'écran de la configuration automatique du HomePod avec l'aimable autorisation de The Loop