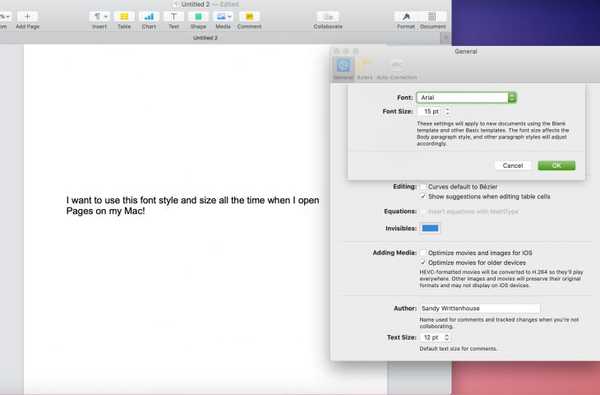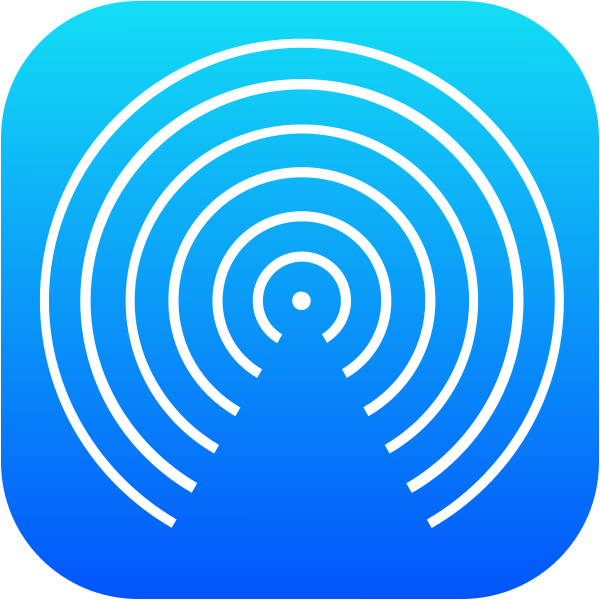

Si vous êtes un grand utilisateur du AirDrop sur iOS et macOS, vous savez probablement que lors de l'envoi de fichiers depuis un appareil mobile vers votre Mac, ils sont automatiquement enregistrés Téléchargements dossier. Bien qu'il s'agisse d'un endroit logique pour eux, il n'est pas configurable et les intègre à vos pièces jointes et téléchargements Safari.
Cette approche n'est pas assez granulaire pour certains utilisateurs, qui peuvent souhaiter désigner un dossier spécifique pour les fichiers AirDrop à enregistrer, tout comme vous pouvez pour vos téléchargements Safari. Bien que macOS ne le permette pas, il est possible. Ce guide vous montrera comment modifier l'emplacement d'enregistrement des fichiers que vous envoyez via AirDrop vers un Mac.
Alors que d'autres méthodes que j'ai vues pour cela peuvent enregistrer des fichiers vers une destination autre que le dossier Téléchargements, elles affectent généralement tous les fichiers entrant dans le dossier, pas seulement les fichiers AirDrop. L'avantage de cette méthode est qu'elle laisse vos téléchargements Safari et Mail seuls, redirigeant uniquement vos fichiers AirDrop vers une nouvelle maison.
J'envoie souvent un grand nombre de photos de mon iPhone à mon Mac pour les ajouter à ma collection, et je n'aime pas avoir à parcourir mon dossier Téléchargements pour les récupérer par la suite. Cette méthode me permet de les envoyer tous dans un dossier séparé ensemble.
Comment changer où les fichiers AirDropped sont enregistrés sur Mac
Mise à jour: Les instructions ci-dessous ont été mises à jour pour macOS 10.14 Mojave, qui a plus de protections (et plus bogues) sur le système de fichiers. Les utilisateurs de Mojave doivent utiliser les instructions mises à jour ci-dessous. Si, pour une raison quelconque, vous recherchez l'ancienne méthode Automator ou si vous utilisez un ancien système d'exploitation, les instructions d'origine se trouvent au bas de cet article. Si vous passez de l'ancienne méthode à la nouvelle, ou vice versa, veuillez d'abord suivre les Comment annuler vos modifications section de ce guide, pour assurer un départ propre.
1) Rendez-vous sur cette page Web pour trouver le script que nous utiliserons. Cliquez sur Télécharger ZIP pour l'enregistrer sur votre ordinateur. Merci et crédit à menushka sur GitHub pour avoir créé le script.
2) Décompressez le fichier téléchargé et vous trouverez airdropSorter.scpt. Double-cliquez dessus pour l'ouvrir. Il devrait s'ouvrir par défaut dans macOS ' Éditeur de script programme.
3) Nous devons maintenant personnaliser le script pour refléter l'emplacement de notre dossier AirDrop choisi. Recherchez le champ intitulé propriété AIRDROP_FOLDER. Ce devrait être la première ligne du script:

4) Modifiez le champ pour refléter le dossier AirDrop souhaité. Modifiez uniquement le chemin du fichier entre les guillemets et laissez les guillemets en place. La hiérarchie des dossiers doit être affichée avec : et ne pas avec la valeur par défaut de macOS /, cela est dû au script utilisant le format d'alias. Par exemple, le chemin du fichier:
Macintosh HD / Utilisateurs / idownloadblog / Bureau / Photos / AirDrop
serait écrit comme suit:
"Macintosh HD: Utilisateurs: idownloadblog: Bureau: Photos: AirDrop"
Chemins de fichiers relatifs tels que ~ / Téléchargements ne semblent pas être pris en charge. Si vous savez comment exprimer ces chemins de fichiers au format alias, faites le moi savoir dans les commentaires!
Par exemple, je voulais que mes fichiers AirDropped soient placés dans un dossier distinct appelé AirDrop, à l'intérieur de mon / Téléchargements dossier, donc le chemin que j'ai choisi était:
"Macintosh HD: Utilisateurs: idownloadblog: Téléchargements: AirDrop"
N'oubliez pas: si votre disque de démarrage n'est pas appelé Macintosh HD, et votre compte utilisateur n'est pas appelé idownloadblog (pourquoi serait-ce?!) alors vous devez Personnaliser le champ avec vos propres détails. Voici mon script fini:

Si vous avez spécifié un nouveau dossier pour stocker les fichiers AirDropped, comme je l'ai avec le dossier AirDrop, ensuite n'oubliez pas de créer également le dossier pour que le script puisse le trouver!
5) Une fois les modifications apportées, enregistrez le script, puis ouvrez le ~ / Bibliothèque dossier dans le Finder.
6) À l'intérieur ~ / Bibliothèque, aller vers Scripts, et de là à Scripts d'action de dossier. Le chemin d'accès complet au fichier est:
~ / Bibliothèque / Scripts / Scripts d'action de dossier
Vous n'avez peut-être pas Scripts d'action de dossier fichier. Si vous ne l'avez pas déjà, le créer.
sept) Copier et coller airdropSorter.scpt dans le Scripts d'action de dossier dossier.
8) Nous devons maintenant activer l'action.
Accédez à votre ~ /Téléchargements dossier et faites un clic droit dessus. Dans le menu d'options qui apparaît, accédez à Prestations de service, puis sélectionnez Configuration des actions sur les dossiers…

9) Si on vous demande de "Confirmer le service", Cliquez sur Exécuter le service.Dans la fenêtre suivante, assurez-vous Activer les actions sur les dossiers est cochée, que Téléchargements est répertorié dans la colonne de gauche et est également coché.

dix) Maintenant, cliquez sur le + symbole en bas à droite pour ajouter notre script au dossier. Dans la liste qui s'affiche, recherchez airdropSorter.scpt, et frapper Attacher.
11) Et c'est tout! Le script est maintenant actif et attaché à votre ~ / Téléchargements dossier. Tous les fichiers AirDropped sur votre ordinateur doivent maintenant être automatiquement déplacés vers le dossier que vous avez spécifié dans le script. Pour annuler vos modifications, suivez Étapes 1 à 3 dans le Comment annuler vos modifications section ci-dessous.
Méthode plus ancienne pour le pré-Mojave
Ne suivez pas les deux séries d'instructions. Ce sont des instructions héritées pour les systèmes d'exploitation pré-Mojave.
1) Rendez-vous sur la page GitHub de mlilback pour récupérer l'outil dont nous avons besoin. Alternativement, un téléchargement direct est également disponible.
2) Double-cliquez sur le fichier .zip téléchargé pour l'ouvrir, puis double-cliquez sur le fichier résultant, intitulé Quarantine Filter.action.
3) Une invite apparaîtra vous demandant si vous souhaitez installer l'action. Sélectionner Installer.


4) Ensuite, lancez le Automator l'application et sélectionnez Nouveau document. Lorsque vous y êtes invité, sélectionnez Action sur le dossier comme type de document.

5) Une fois le document ouvert,regardez tout en haut du Workflow sur le côté droit. Où il est dit Folder Action reçoit des fichiers et des dossiers ajoutés à: assurez-vous de sélectionner votre Téléchargements dossier.
6) Assurez-vous maintenant d'avoir Actions onglet sélectionné en haut à gauche (plutôt que Variables), puis cliquez sur le Chercher bar à côté.
sept) Rechercher Quarantaine dans la barre de recherche. L'action que nous avons installée devrait apparaître. Cliquez et faites glisser le Filtre de quarantaine vers le Workflow espace sur le côté droit.

8) Clique le Charge bouton. Automator peut vous inviter à charger l'action que nous avons installée. Si oui, sélectionnez Charger quand même pour l'utiliser.

9) Une fois le filtre de quarantaine en place dans le workflow, cliquez sur son menu déroulant, intitulé Filtre pour:,et sélectionnez Filtre pour: AirDrop File.
dix) Maintenant, revenons à la Chercher barre en haut à gauche. Rechercher Déplacer les éléments du Finder. Faites glisser le Déplacer les éléments du Finder l'action sur le Workflow sur le côté droit, sous la première action.

11) Le menu déroulant dans le Déplacer les éléments du Finder l'action est l'endroit où nos fichiers AirDrop seront enregistrés. Définissez cette option dans le dossier de destination que vous choisissez. J'ai défini le mien sur le bureau, mais vous souhaiterez peut-être créer un dossier "Received AirDrop Files" quelque part.
12) Maintenant, enregistrez le document avec cmd-s, ou avec Fichier… Enregistrer. Appeler AirDrop. Vous pouvez maintenant quitter le document.
13) Testez-le en envoyant un fichier de votre appareil iOS à votre Mac. Il doit maintenant être reçu dans le dossier que vous avez défini au lieu du dossier Téléchargements.
Et voila! Chaque fois que vous AirDrop un fichier sur votre Mac, ce fichier sera enregistré à l'emplacement par défaut que vous définissez.
Si vous devez annuler ces modifications, vous pouvez suivre les instructions ci-dessous. Ils redéfiniront le dossier AirDrop par défaut et supprimeront l'action Automator que vous avez installée.
Comment annuler vos modifications
1) Accédez à votre dossier Téléchargements et cliquez dessus avec le bouton droit. Dans le menu d'options qui apparaît, accédez à Prestations de service, puis sélectionnez Configuration des actions sur les dossiers…

2) Dans la fenêtre qui apparaît, sélectionnez l'action de dossier que vous avez créée et cliquez sur le symbole moins pour la supprimer.

3) Maintenant, allez à / Users / USERNAME / Library / Scripts / Folder Action Scripts et supprimez le fichier appelé airdropSorter.scpt (si présent).
4) Ensuite, accédez à / Utilisateurs / NOM D'UTILISATEUR / Bibliothèque / Automator et supprimez le fichier appelé Quarantine Filter.action.

4) Enfin, accédez à / Utilisateurs / NOM D'UTILISATEUR / Bibliothèque / Workflows / Applications / Actions de dossier et supprimez le fichier appelé AirDrop.

Vous êtes-vous souvent opposé au comportement par défaut incorrigible d'AirDrop jusqu'à aujourd'hui? Avez-vous une demande pour un autre guide que vous aimeriez voir ici sur iDB? Si oui, faites-le moi savoir dans les commentaires.