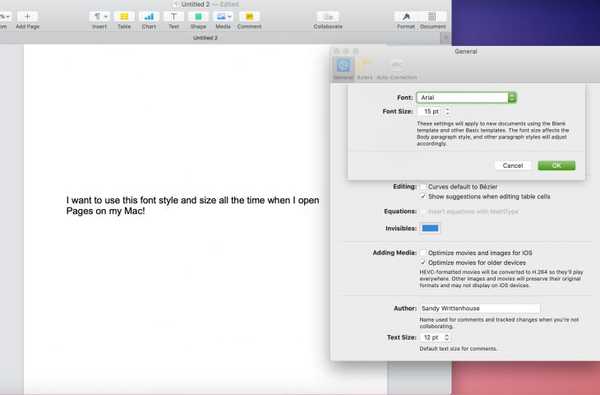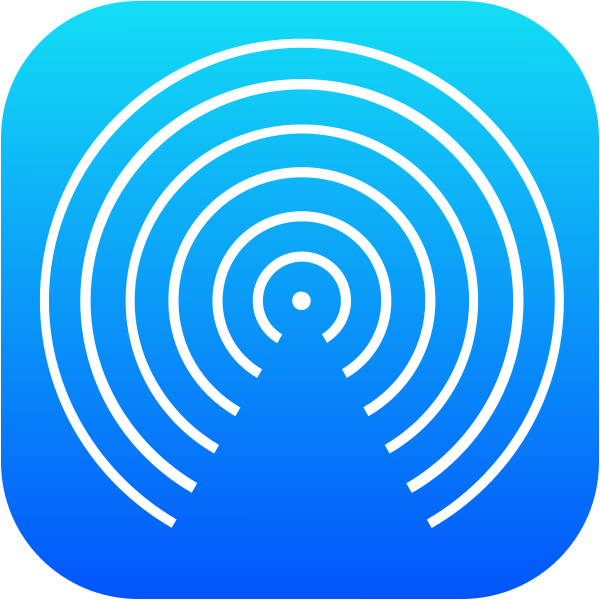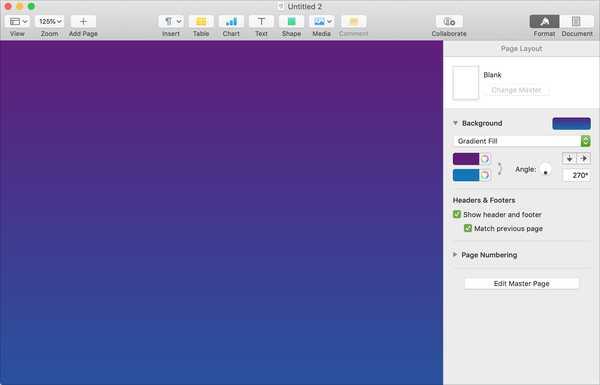
Lorsque vous créez un dépliant, une affiche ou une brochure dans Apple Pages, l'ajout d'une touche de couleur à l'arrière-plan est un excellent moyen de l'embellir..
Avec Pages sur iOS et Mac, vous pouvez ajouter une couleur ou un dégradé comme arrière-plan pour votre document et voici comment.
Création de votre document dans Pages sur Mac
Bien qu'Apple offre la possibilité de modifier l'arrière-plan d'un document dans Pages, ce n'est pas aussi simple que de créer un nouveau document et de créer une couleur ou un dégradé. Vous pouvez actuellement modifier uniquement l'arrière-plan d'un document de mise en page ou de page maître.
Mise en page les documents sont ce que vous utilisez pour créer des éléments tels que des newsletters et des affiches. Vous pouvez ajouter des objets comme des zones de texte et des images, puis les organiser comme vous le souhaitez.
La page principale les documents sont des modèles de page modèles utilisés par les documents de mise en page.
Donc, si vous démarrez votre projet avec l'un des modèles dans Pages, vous avez une longueur d'avance et pouvez passer aux étapes de modification de l'arrière-plan.
Mais si vous commencez avec une page vierge de base, vous devrez la convertir en un document de mise en page et pour l'instant, vous ne pouvez le faire que sur Mac.
1) Clique le Bouton Document en haut à droite de la fenêtre Pages.
2) Décochez la case pour Corps du document.
3) Vous verrez alors un message contextuel confirmant que vous souhaitez convertir le document en document Mise en page. Cliquez sur Convertir.
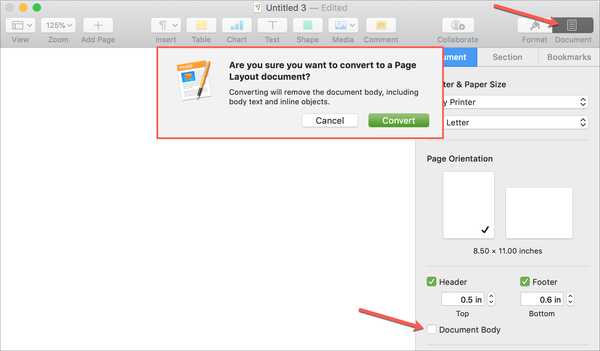
Modification de la couleur d'arrière-plan dans Pages sur Mac
Lorsque vous êtes prêt à changer l'arrière-plan en une couleur ou un dégradé pour votre document Pages, suivez simplement ces étapes.
1) Clique le Bouton Format en haut à droite de la fenêtre Pages pour ouvrir la barre latérale de formatage.
2) En dessous de Contexte, cliquez sur la liste déroulante et sélectionnez le type d'arrière-plan que vous souhaitez, tel que Remplissage couleur ou Remplissage dégradé. Vous pouvez également choisir une image pour votre arrière-plan si vous le souhaitez.
3) Selon celui que vous choisissez, vous verrez différentes options où vous pouvez choisir des couleurs ou ajuster les paramètres de dégradé. Lorsque vous effectuez vos sélections, vous verrez le document changer immédiatement.
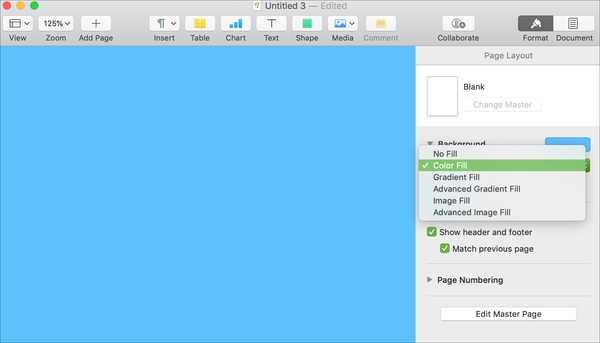
Si vous avez plusieurs pages dans votre document et que vous souhaitez chacune colorée différemment, vous pouvez le faire en suivant les mêmes étapes que vous créez chaque page.
Création de votre document dans Pages sur iPhone ou iPad
Étant donné que vous ne pouvez pas actuellement convertir un document en mise en page sur iPhone ou iPad, vous devrez soit utiliser un document synchronisé que vous avez créé sur votre Mac, soit utiliser l'un des modèles. Si vous avez commencé un document sur votre Mac, vous devriez le voir sur l'écran principal de Pages où vous pouvez simplement l'ouvrir.
Si vous souhaitez plutôt commencer par un modèle, procédez comme suit.
1) Appuyez sur le signe plus en haut à droite pour créer un nouveau document.
2) Parcourez les options de modèle comme celles pour les dépliants, les affiches et les newsletters.
3) Appuyez sur celui que vous voulez et si nécessaire, supprimez tous les objets dont vous n'aurez pas besoin pour votre projet. (Appuyez simplement sur l'objet et sélectionnez Supprimer.)
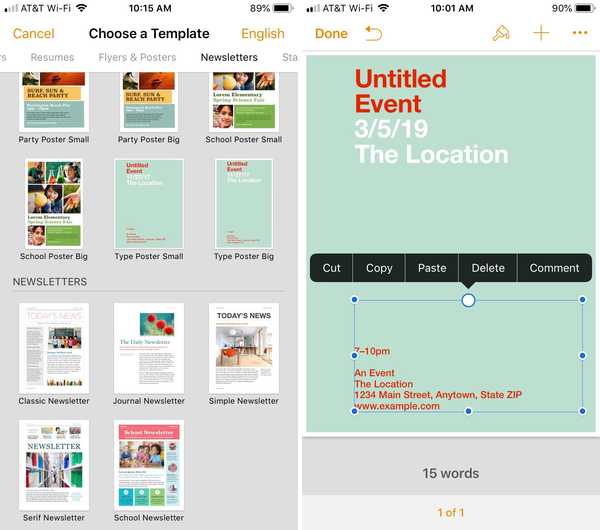
Modification de la couleur d'arrière-plan dans Pages sur iOS
Lorsque vous êtes prêt à changer l'arrière-plan en une couleur ou un dégradé pour votre document sur iPhone ou iPad, suivez simplement ces étapes.
1) Appuyez sur une zone vierge du document, puis appuyez sur Bouton Format en haut à droite.
2) Dans la fenêtre contextuelle, appuyez sur Contexte.
3) Choisissez parmi Préréglage, Couleur ou Dégradé. Vous pouvez également choisir une image pour votre arrière-plan si vous le souhaitez.
4) Appuyez pour effectuer vos sélections en fonction du type d'arrière-plan que vous choisissez. Comme sur Mac, vous verrez immédiatement vos modifications.
5) Lorsque vous avez terminé, appuyez sur le La Flèche à droite pour fermer la fenêtre de formatage.
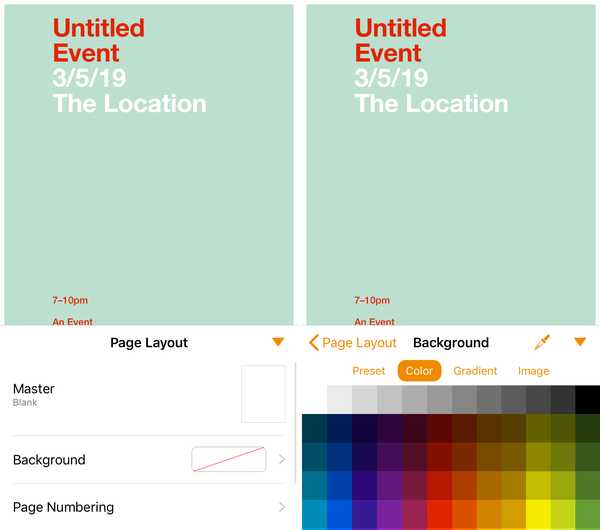
Envelopper
Les arrière-plans colorés pour les documents sont les plus courants pour les types d'exemples ci-dessus, comme les affiches et les dépliants. Mais bien sûr, vous pouvez ajouter un arrière-plan à tout type de document. Allez-vous ajouter de la couleur à votre prochain projet Pages?
Pour d'autres didacticiels Pages, découvrez comment utiliser les en-têtes et pieds de page ou créer une table des matières dans Pages sur Mac.