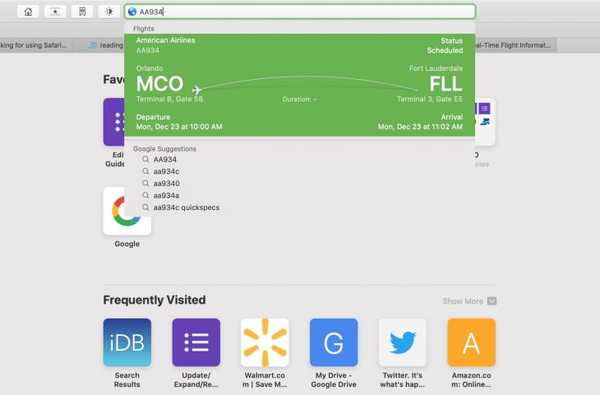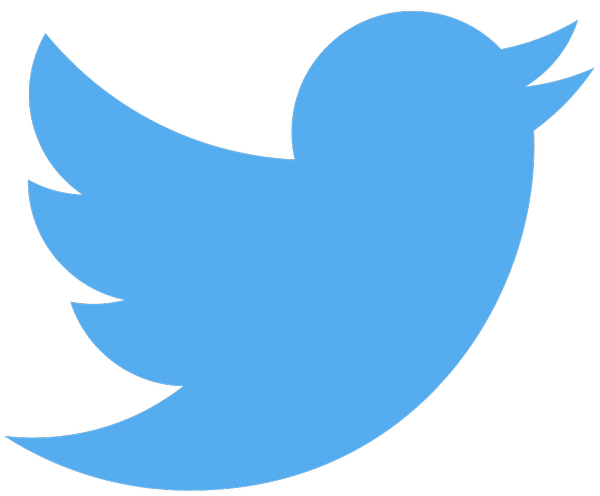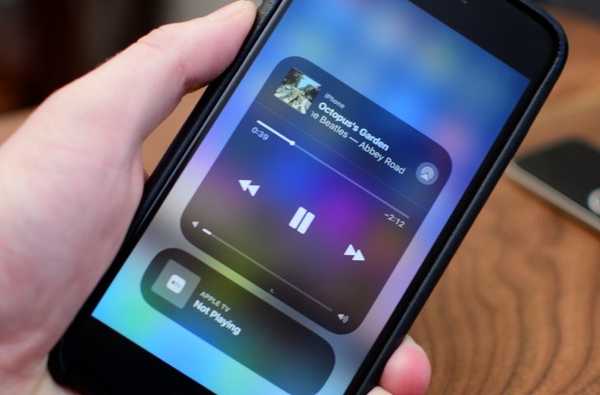

iOS 11 a apporté un centre de contrôle personnalisable et a également déplacé les options AirPlay.
Alors que le nouveau Control Center est bien meilleur et plus personnalisable que dans les versions iOS précédentes, l'expérience AirPlay a pris du recul. En effet, il est désormais moins évident de savoir comment envoyer du contenu audio ou vidéo vers un appareil compatible AirPlay, comme votre décodeur Apple TV ou un haut-parleur sans fil Sonos..
La plupart des gens accèdent à la liste des options de sortie d'AirPlay en faisant apparaître Control Center.
DIDACTICIEL: Comment utiliser Control Center sur iPhone X
De là, ils appuieraient fermement sur la carte Now Playing avec 3D Touch (ou appuyez et maintenez sur les appareils sans 3D Touch) pour l'agrandir et révéler les commandes de lecture, y compris le bouton de sortie AirPlay dans le coin supérieur droit.

Appuyez sur ce bouton pour afficher la liste des destinations AirPlay, avec un dernier toucher pour sélectionner le périphérique AirPlay souhaité à utiliser comme sortie. C'est une affaire en plusieurs étapes - quatre étapes, pour être précis - pour une tâche apparemment aussi simple que de changer votre appareil AirPlay.
Comment basculer rapidement la sortie AirPlay sur iOS 11
Heureusement, il y a un raccourci caché dans Control Center qui vous évite d'avoir à tâtonner avec 3D Touch, des commandes de lecture étendues et tout ce jazz.
1) Affichez le centre de contrôle d'iOS 11 sur votre appareil iOS 11:
- iPhone X-Balayez vers le bas depuis le bord supérieur droit de l'écran.
- iPhone et iPod touch-Balayez vers le haut depuis le bord inférieur de n'importe quel écran.
- iPad-Balayez vers le haut depuis le bord inférieur de l'écran ou double-cliquez sur le bouton Accueil.
2) Appuyez sur le icône dans le coin supérieur droit de la carte Now Playing.

Pour accéder directement à AirPlay à partir du centre de contrôle, appuyez sur l'icône qui ressemble à la moitié d'un logo Wi-Fi..
Votre menu audio AirPlay apparaît immédiatement, vous permettant de changer le périphérique de lecture AirPlay en un seul clic. Cette astuce utile signifie que vous n'avez plus à étendre les commandes de lecture en cours si tout ce que vous voulez est d'aller directement à AirPlay depuis le Control Center.
Si vous êtes dans une application qui fournit son propre menu AirPlay, comme l'application Musique, utilisez-la pour changer votre destination AirPlay encore plus rapidement qu'avec la carte Now Playing de Control Center.

L'application Musique fournit son propre raccourci vers le menu AirPlay.
J'adore mes AirPod et les bascule généralement entre mon iPhone, iPad, Mac et Apple TV plusieurs fois par jour. Tout ce qui m'aide à activer mes AirPod à partir du menu AirPlay avec le moins de tapotements possible obtient un coup de pouce dans mon livre.
Cela fonctionne également avec la vidéo. Si vous commencez à lire une vidéo intégrée à une page Web via votre iPhone et que vous souhaitez continuer à la regarder sur votre téléviseur, appuyez sur cette icône sur la carte Now Playing du Control Center et sélectionnez votre Apple TV dans la liste..
Abonnez-vous à iDownloadBlog sur YouTube
Rendez-vous service et mémorisez ce raccourci pratique pour accéder directement à AirPlay à partir de votre centre de contrôle sans avoir à développer manuellement la carte Now Playing.
Comment aimez-vous ce truc cool?
Faites le nous savoir dans les commentaires!
Besoin d'aide? Demandez à iDB!
Si vous aimez ce mode d'emploi, transmettez-le à vos supporteurs et laissez un commentaire ci-dessous.
Est resté coincé? Vous ne savez pas comment faire certaines choses sur votre appareil Apple? Faites-nous savoir via [email protected] et un futur tutoriel pourrait fournir une solution.
Soumettez vos suggestions de procédures via [email protected].