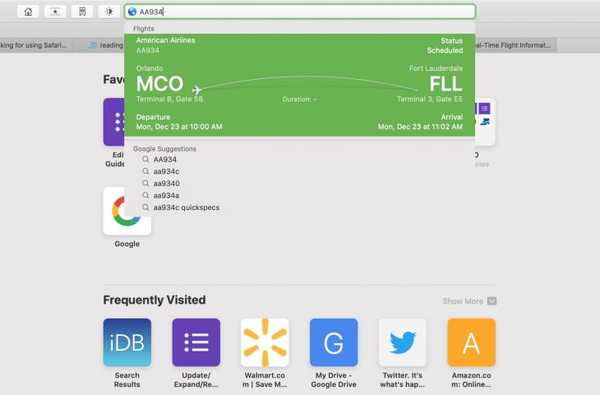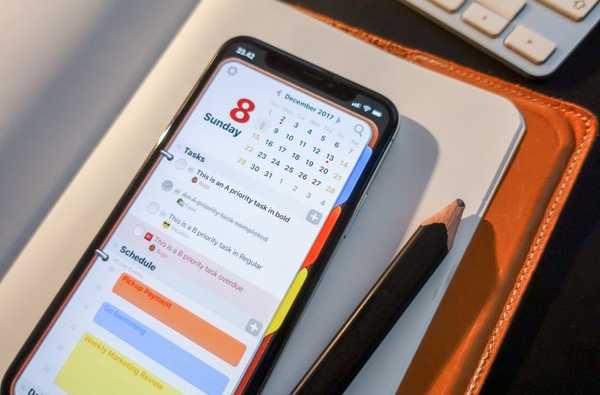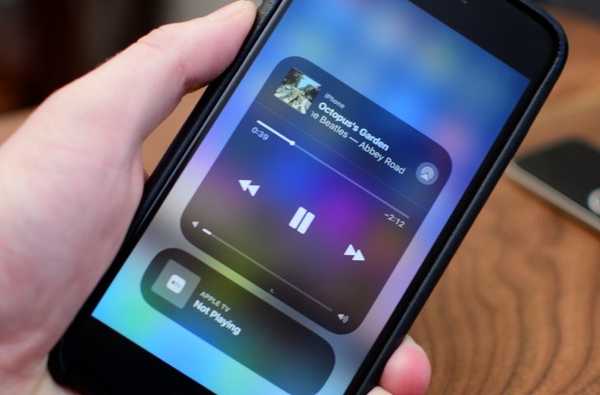Le Launchpad de votre Mac peut vous rappeler l'écran d'accueil de votre iPhone ou iPad. Il y a une grille agréable et soignée de vos applications. Lorsque vous téléchargez une application sur l'App Store, elle apparaît directement dans le Launchpad et vous pouvez agir sur vos applications à partir de là.
Le truc, c'est que vous devez accéder au Launchpad, donc ce n'est pas juste sur votre écran lorsque vous utilisez votre Mac comme l'écran d'accueil est sur votre appareil mobile. Cela pourrait vous empêcher de l'utiliser autant que possible. Mais le Launchpad peut être un outil pratique.
Nous avons rassemblé quelques conseils pour tirer le meilleur parti du Launchpad sur Mac au cas où vous décideriez de l'utiliser davantage..
Ouvrez le Launchpad
Vous pouvez accéder rapidement au Launchpad de votre Mac de différentes manières.
- Cliquez sur l'icône Launchpad dans votre Dock.
- Cliquez sur l'icône Launchpad dans votre dossier Applications.
- Utilisez la touche F4 de votre clavier (fn + F4).
- Utilisez le geste du pavé tactile en pinçant avec trois doigts et votre pouce.
Dans Launchpad, vous pouvez voir le nombre de pages d'applications par le nombre de points en bas. Glissez avec votre trackpad ou utilisez votre souris pour vous déplacer entre les pages.
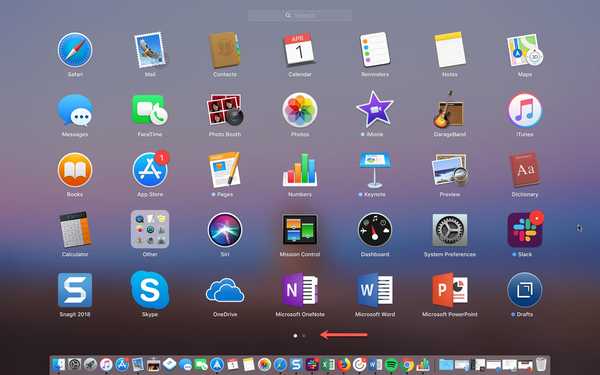
Faire un coin chaud du Launchpad
Vous pouvez utiliser Hot Corners sur votre Mac pour accéder rapidement à des choses comme les applications ou le contrôle de mission. Idéalement, Launchpad est également dans la liste des options. Cela vous permet de l'ouvrir simplement en déplaçant votre curseur vers l'un des quatre coins de votre écran.
Pour faire de Launchpad un coin chaud, suivez simplement ces étapes.
1) Cliquez sur Icône Apple > Préférences de système depuis votre barre de menu.
2) Sélectionner Bureau et économiseur d'écran.
3) Clique le Bouton Hot Corners au fond.
4) Utilisez la liste déroulante pour le coin que vous souhaitez Launchpad et sélectionnez-le dans la liste.
5) Vous pouvez ensuite fermer la fenêtre des Préférences Système et l'essayer. Utilisez votre souris ou votre trackpad pour vous déplacer dans ce coin de votre écran et le Launchpad devrait s'ouvrir à droite.
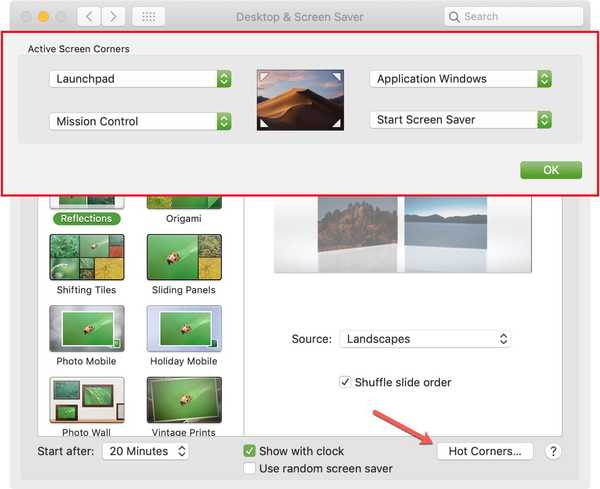
Applications dans Launchpad
Lorsque vous téléchargez une application depuis le Mac App Store, elle apparaîtra automatiquement dans votre Launchpad. Cependant, ceux que vous téléchargez sur Internet ne le seront pas. Donc, si vous souhaitez mettre une application que vous avez téléchargée à partir d'une autre source dans Launchpad, déplacez simplement l'application de son emplacement actuel sur votre Mac vers votre Dossier d'applications.
Organisez vos applications
Tout comme sur votre iPhone ou iPad, vous pouvez réorganiser et créer des dossiers pour les applications dans le Launchpad. C'est un excellent moyen d'organiser vos applications pour celles que vous utilisez le plus, le moins ou à certaines fins.
Déplacer des applications
Pour déplacer une application, cliquez et maintenez l'application. Ensuite, faites-le simplement glisser vers son nouvel emplacement dans le Launchpad. Vous verrez les autres applications s'éloigner lorsque vous faites glisser. Libérez lorsque l'application est là où vous le souhaitez.
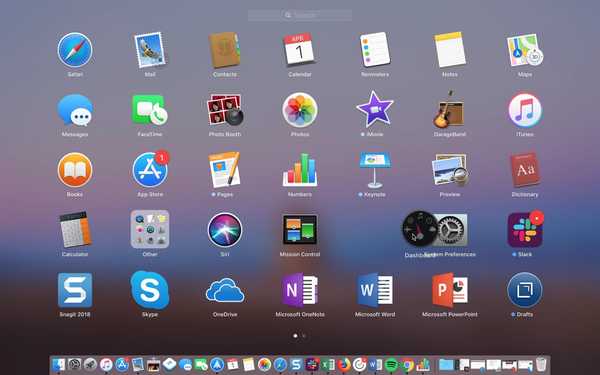
Utiliser des dossiers
Pour créer un dossier, cliquez et maintenez la première application souhaitée dans le dossier. Faites-le ensuite glisser au-dessus d'une autre application de votre choix dans le dossier. Cela crée automatiquement un dossier comme sur iOS. Relâchez pour déposer l'application dans le dossier avec l'autre. Vous pouvez ensuite donner un nouveau nom à votre dossier en cliquant sur le nom si vous n'aimez pas celui par défaut.
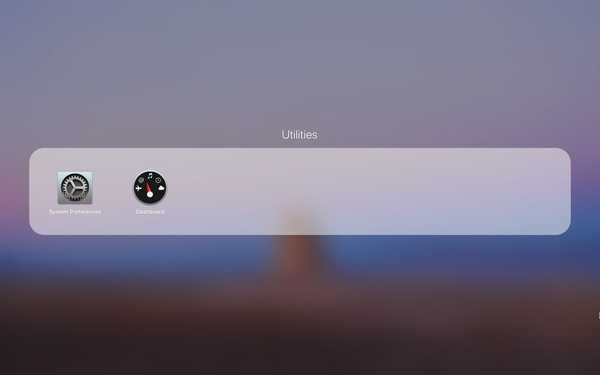
Pour ajouter une application à un dossier, cliquez, maintenez et faites glisser comme décrit ci-dessus pour la déplacer. Pour supprimer une application d'un dossier, cliquez, maintenez et faites glisser l'application en dehors du dossier. Si aucune application ne reste dans le dossier, le dossier disparaîtra.

Désinstaller des applications
Il existe deux façons de désinstaller des applications sur votre Mac et l'une d'elles consiste à utiliser le Launchpad.
Pour supprimer une application à l'aide de Launchpad, cliquez et maintenez l'application jusqu'à ce qu'elle tremble. Clique le X dans le coin, puis confirmez que vous souhaitez le désinstaller en cliquant sur Supprimer. Une autre façon de faire bouger les applications est de maintenir Option clé.
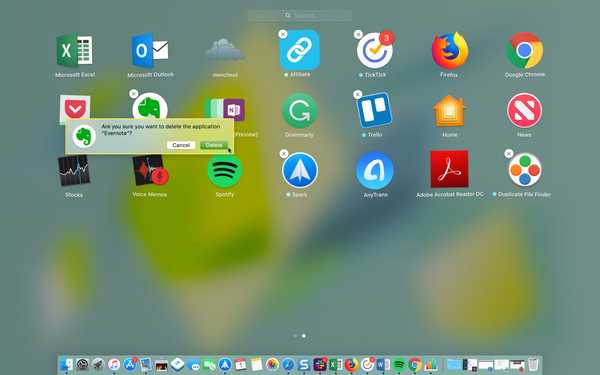
N'oubliez pas que cela ne supprimera pas seulement le Launchpad, mais le supprimera complètement de votre Mac. Les applications qui n'ont pas de X dans le coin ne peut pas y être désinstallé, comme les applications Mail, Calendrier ou Utilitaires fournies avec votre Mac.
Utilisez la recherche Launchpad
Si de nombreuses applications sont installées sur votre Mac, vous pouvez utiliser la zone de recherche du Launchpad pour trouver rapidement celle dont vous avez besoin.
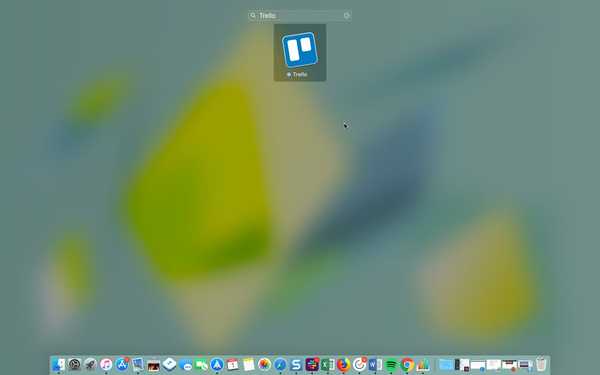
Insérez simplement le nom de l'application dans la zone de recherche en haut. Les applications seront limitées à celle que vous avez recherchée afin que vous puissiez simplement cliquer ou frapper votre Revenir clé pour l'ouvrir.
Vérifiez vos téléchargements
Lorsque vous êtes en train de télécharger une application sur l'App Store, vous pouvez voir la progression avec l'icône Launchpad dans votre Dock.
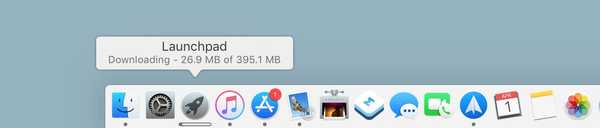
Ceci est une autre utilisation pratique pour Launchpad afin que vous puissiez voir le téléchargement de votre application, sa taille et quand elle se termine.
Envelopper
Comme vous pouvez le voir, il y a beaucoup de choses que vous pouvez faire avec le Launchpad sur votre Mac. Et cela ne prend vraiment que quelques minutes pour l'organiser comme vous le jugez le plus utile.
Avez-vous cessé d'utiliser le Launchpad sur votre Mac parce que vous ne l'avez pas trouvé utile? Si oui, peut-être que ces conseils vous y ramèneront et si oui, faites-le nous savoir! Vous pouvez commenter ci-dessous ou nous contacter sur Twitter.