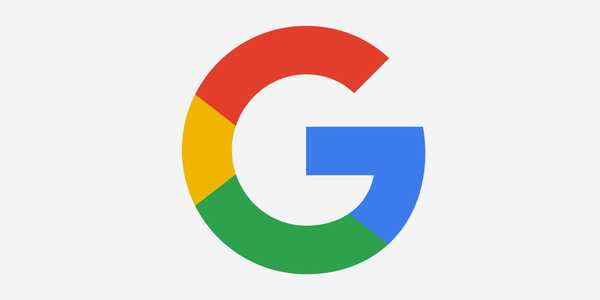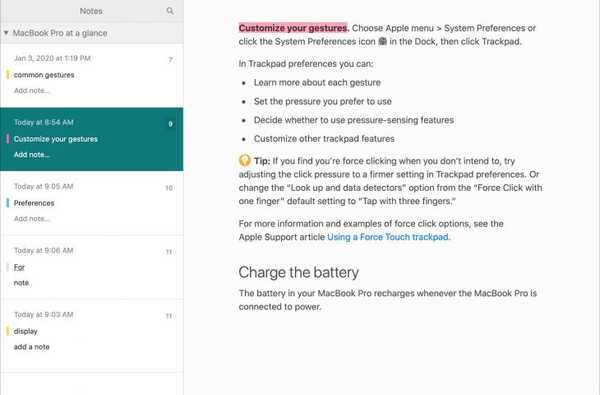

L'application Apple Books est un excellent outil pour, bien sûr, lire des livres. Mais l'application possède des fonctionnalités supplémentaires que vous ne connaissez peut-être pas. Par exemple, vous pouvez ouvrir des fichiers PDF dans Livres et les annoter. De plus, vous pouvez prendre des notes et mettre en évidence des passages dans des livres. C'est génial pour les manuels ou les références.
La bonne chose à propos de la mise en évidence et des notes dans Books est que ces éléments se synchronisent avec d'autres appareils sur lesquels vous vous connectez à Books avec le même identifiant Apple. Ainsi, vous pouvez prendre des notes dans Livres sur votre iPhone lorsque vous êtes en déplacement, puis les avoir à portée de main lorsque vous rentrez chez vous pour travailler sur votre Mac.
Si vous n'avez jamais utilisé ces fonctionnalités auparavant, nous sommes là pour vous aider. Voici comment utiliser les surlignages et les notes dans Apple Books.
Utilisation de surbrillances et de notes dans Apple Books
Voici un résumé des sections que nous couvrirons dans ce tutoriel, afin que vous puissiez passer à un endroit spécifique si vous le souhaitez.
- Points forts des livres sur iOS
- Ajouter un point culminant
- Supprimer une surbrillance
- Notes dans les livres sur iOS
- Ajouter une note
- Supprimer une note
- Afficher les faits saillants et les notes sur iOS
- Points forts des livres sur Mac
- Ajouter un point culminant
- Supprimer une surbrillance
- Notes dans les livres sur Mac
- Ajouter une note
- Supprimer une note
- Afficher les faits saillants et les notes sur Mac
Points forts des livres sur iPhone et iPad
Ouvrez le livre sur votre iPhone ou iPad dans le Livres application, puis suivez ces étapes pour ajouter ou supprimer des reflets.
Ajouter un point culminant
1) Appuyez et maintenez pour sélectionner un mot, puis faites-le glisser pour capturer plus de texte si nécessaire.
2) Sélectionner Surligner à partir du menu de raccourcis.
3) Appuyez sur le cercles à l'extrême gauche pour choisir une couleur.

4) Appuyez n'importe où sur l'écran pour fermer la fenêtre de surbrillance.
Supprimer une surbrillance
1) Appuyez et maintenez le texte en surbrillance.
2) Sélectionner Surligner à partir du menu de raccourcis.
3) Appuyez sur le poubelle.

Notes dans les livres sur iPhone et iPad
Ouvrez le Livres l'application sur votre iPhone ou iPad au livre dans lequel vous souhaitez ajouter ou supprimer des notes, puis effectuez l'une des opérations suivantes.
Ajouter une note
1) Sélectionnez l'endroit dans le livre où vous souhaitez ajouter la note.
2) Appuyez et maintenez le texte pour afficher le menu de raccourcis.
3) Appuyez sur le La Flèche à droite du menu contextuel pour voir les autres options et choisir Remarque.
4) Tapez votre note et appuyez sur Terminé.

Vous pouvez également sélectionner Surligner dans le menu contextuel, choisissez Icône de note, et tapez votre note.

Supprimer une note
Dans les livres, les notes sont associées à des reflets. Vous pouvez donc supprimer les deux ou simplement la note elle-même.
1) À supprimer les deux, appuyez longuement sur le texte de la note et mettez-le en surbrillance pour afficher le menu de raccourcis.
2) Sélectionner Surligner et appuyez sur le poubelle.
3) Confirmez que vous souhaitez supprimer à la fois la note et la surbrillance en appuyant sur Supprimer.

1) À supprimer la note uniquement, appuyez et maintenez marqueur de note ou le texte associé et choisissez Remarque à partir du menu de raccourcis.
2) Supprimez tout le texte de la note et appuyez sur Terminé.
Vous verrez que votre texte est toujours en surbrillance, mais la note et son marqueur ont disparu.

Affichez les faits saillants et les notes sur iPhone et iPad
Tous les faits saillants ou les notes que vous ajoutez dans Livres sur iOS apparaîtront au même endroit.
Appuyez au centre de l'écran pour ouvrir le menu des commandes et sélectionnez Remarques.
Vous verrez une liste des faits saillants et des notes avec les numéros de page. Appuyez pour visiter la page avec le surlignage ou la note si vous souhaitez y apporter des modifications.
Pour supprimer une surbrillance et une note, faites-la glisser de droite à gauche et appuyez sur Supprimer.

Points forts des livres sur Mac
Ouvrez le Livres l'application sur votre Mac dans le livre dans lequel vous souhaitez ajouter ou supprimer des surbrillances, puis effectuez l'une des opérations suivantes.
Ajouter un point culminant
1) Sélectionnez le texte que vous souhaitez mettre en surbrillance en maintenant votre curseur et en faisant glisser un mot, une phrase, une phrase ou un paragraphe.
2) Vous devriez voir un menu de raccourcis apparaître immédiatement. Choisir une couleur dans le menu et il s'appliquera comme point culminant. Vous pouvez également choisir l'option de soulignement rouge si vous préférez.
Vous pouvez également choisir Éditer > Surligner et choisissez une couleur dans la barre de menu.

Supprimer une surbrillance
Si vous souhaitez supprimer un point culminant dans Apple Books plus tard, c'est super facile.
Sélectionnez n'importe quelle partie du texte en surbrillance et cliquez sur Supprimer la surbrillance dans le menu contextuel ou cliquez sur Éditer > Surligner > Aucun depuis la barre de menu.

Notes dans les livres sur Mac
Ouvrez le Livres l'application sur votre Mac dans le livre dans lequel vous souhaitez ajouter ou supprimer des notes, puis effectuez l'une des opérations suivantes.
Ajouter une note
1) Sélectionnez l'endroit dans le livre où vous souhaitez ajouter la note.
2) Faites un clic droit ou maintenez Contrôle et cliquez pour afficher le menu contextuel. Choisir Ajouter une note.
Vous pouvez également sélectionner du texte et cliquer sur Éditer > Ajouter une note depuis la barre de menu.
3) Lorsque la petite fenêtre s'ouvre, saisissez votre note. Cliquez loin de la note pour fermer sa fenêtre.
Vous verrez un marqueur dans le livre où vous avez ajouté la note.

Notez que la note que vous ajoutez ajoute également une surbrillance au texte de la même couleur. Vous pouvez modifier la note et la couleur de surbrillance en ouvrant à nouveau le menu de raccourcis et en en choisissant un autre.
Supprimer une note
Pour supprimer une note et / ou la surbrillance correspondante, cliquez avec le bouton droit sur le texte auquel la note est attachée et lorsque le menu contextuel s'affiche, sélectionnez Supprimer la note ou Supprimer le surlignage et la note.

Gardez à l'esprit que si vous choisissez uniquement Supprimer la note, cette surbrillance restera attachée au texte.
Afficher les faits saillants et les notes sur Mac
Tous les faits saillants ou les notes que vous ajoutez dans Books on Mac apparaîtront au même endroit.
Déplacez votre curseur en haut de la fenêtre Livres pour ouvrir le menu des commandes.
Clique le Afficher les notes bouton à gauche. Vous verrez une liste des faits saillants et des notes avec les numéros de page.

- Cliquez sur le numéro de page pour accéder à cet endroit du livre.
- Cliquez sur une note existante pour la modifier.
- Cliquez sur Ajouter une note pour ajouter une nouvelle note à la surbrillance.
Lorsque vous avez terminé, cliquez simplement sur le Afficher les notes bouton dans le menu des commandes pour fermer la liste.
Envelopper
En utilisant des surlignages et des notes dans l'application Livres, vous pouvez avoir de merveilleuses références à portée de main. Utilisez différentes couleurs pour des sujets ou des affectations spécifiques, passez rapidement à des pages particulières pour ces éléments et consultez vos points forts et vos notes sur tous vos appareils.
Allez-vous profiter de ces fonctionnalités dans l'application Livres? Faites-nous savoir si vous avez des conseils que vous souhaitez partager!