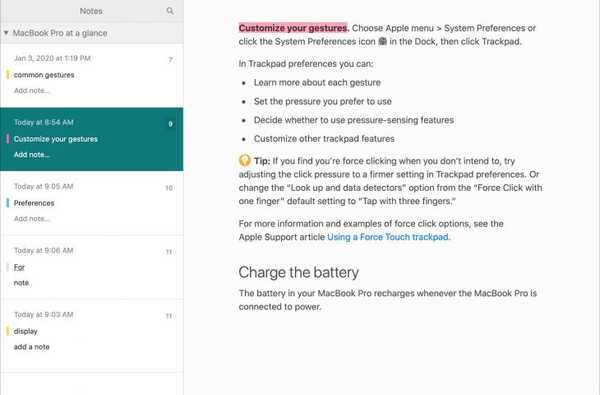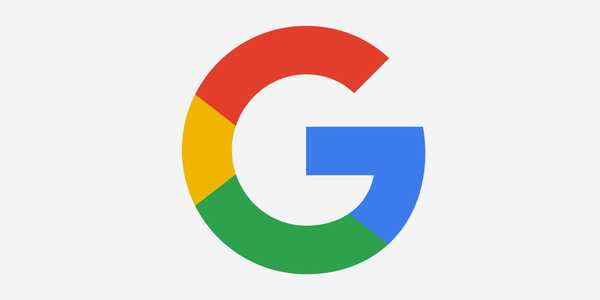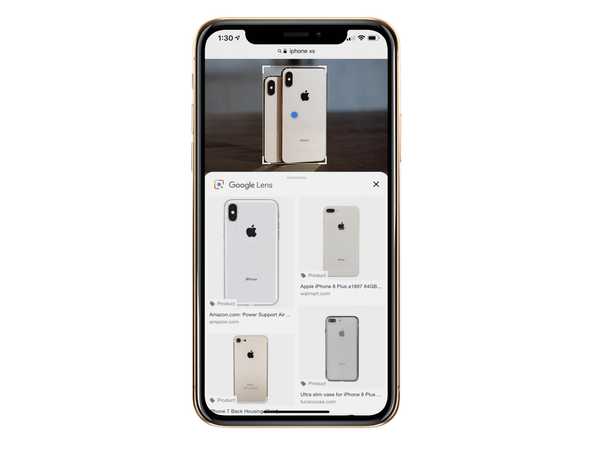Sur iOS 10 et versions ultérieures, la fonctionnalité Hey Siri sans connexion d'Apple utilise les informations de proximité Bluetooth pour activer intelligemment l'assistant intelligent sur un appareil à proximité à la fois. Voici comment utiliser Hey Siri correctement dans les situations où plusieurs appareils à proximité prennent en charge cette fonctionnalité intéressante.
Le système est suffisamment intelligent pour déterminer à quel appareil répondre.
TL; DR: Si vous soulevez votre poignet et dites «Hey Siri», le système va supposer que vous souhaitez converser avec votre assistant préféré via la montre. Si vous utilisez actuellement un iPhone, iPad ou Mac, l'un de ces appareils peut répondre. Et si vous possédez un HomePod et que vous ne touchez à aucun autre appareil, le haut-parleur intelligent prendra la tête la plupart du temps.
Hey compatibilité Siri
En septembre 2014, Apple a ajouté la possibilité pour les utilisateurs de parler «Hey Siri» pour invoquer l'assistant numérique sans avoir à appuyer sur aucun bouton ni manipuler physiquement l'appareil..
DIDACTICIEL: Comment avoir Siri synchroniser son cerveau sur tous les appareils
Au début, Hey Siri exigeait qu'un appareil soit connecté à l'alimentation.
Plus tard, la fonctionnalité a profité des coprocesseurs de mouvement d'Apple pour surveiller l'entrée du microphone d'une manière économe en énergie, sans réveiller le processeur principal. Hey Siri est maintenant une fonction entièrement sans fil qui fonctionne que l'appareil fonctionne sur batterie ou qu'il soit connecté à une prise murale.
DIDACTICIEL: Comment contrôler AirPlay 2 avec Siri
Hey Siri est actuellement disponible sur:
- 2017 et versions ultérieures iMac Pro
- MacBook Pro 2018 et versions ultérieures
Si vous vous demandez, voici pourquoi Apple a choisi Hey Siri comme expression de réveil.
Cela ne fera pas de mal si nous mentionnons que la reconnaissance vocale pour la phrase de réveil est un algorithme sur l'appareil qui ne nécessite pas du tout de connexion Internet. Dès que l'appareil a reconnu un énoncé de la phrase chaude «Hey Siri», le reste de votre requête vocale est téléchargée vers un backend Siri sur les serveurs d'Apple pour l'analyse et l'analyse détaillée.
Quel Siri?
Alors, que se passera-t-il si vous criez «Hey Siri» à proximité de plusieurs appareils qui le prennent en charge?
Comme je l'ai mentionné dans la section précédente, tous les appareils à proximité qui prennent en charge la capacité Hey Siri profitent de Bluetooth pour communiquer rapidement entre eux afin de déterminer quel appareil vous essayez d'utiliser.
L'appareil qui répond à Hey Siri est l'un des suivants:
- L'appareil qui vous a le mieux entendu
- L'appareil qui a été récemment soulevé
- L'appareil récemment utilisé
Par exemple, si vous soulevez votre poignet pour réveiller l'écran de l'Apple Watch et prononcez le mot magique, Siri sait que vous voulez l'invoquer via la montre afin qu'elle envoie une commande rapide à d'autres appareils à proximité pour ignorer la demande.
DIDACTICIEL: Comment utiliser Siri sur Apple Watch sans Hey Siri
Dans un autre exemple, un iPhone et un iPad Pro sont allongés sur le lit, mais il y a aussi un Apple TV et un HomePod sous leur téléviseur. Dans ce scénario, dire «Hey Siri» déclencherait Siri sur le haut-parleur intelligent. Dans notre exemple, HomePod serait en fait l'appareil qui vous a le mieux entendu étant donné qu'il est équipé d'une matrice de six microphones pour une excellente réception Siri en champ lointain.
DIDACTICIEL: Comment taper sur Siri
Et enfin, l'iPhone et l'iPad d'un utilisateur sont laissés sur une table de cuisine. Aux fins de ce didacticiel, supposons que ce sont les deux seuls appareils Apple que notre utilisateur fortuné possède et qu'ils ont récemment levé leur tablette. S'ils disent «Hey Siri» près de leur iPhone ou iPad, la tablette répondra à la requête car elle a été utilisée récemment..
Comment utiliser Hey Siri avec plusieurs appareils Apple
Si vous possédez plusieurs appareils Apple, voici comment utiliser Hey Siri séparément sur chaque appareil.
iPhone et iPad
Soulevez simplement votre iPhone, iPad ou iPod touch pour le réveiller, puis dites «Hey Siri».
Alternativement, appuyez et maintenez le bouton latéral de votre iPhone X ou le bouton d'accueil sur les appareils iOS plus anciens pour poser immédiatement une question à Siri sans précéder la requête avec "Hey Siri".

DIDACTICIEL: Comment désactiver temporairement Hey Siri sur iOS sans modifier aucun paramètre
Si votre iPhone est posé face vers le bas sur une surface plane comme une table, il ne répondra pas à Hey Siri.
Un appareil sans fil Hey Siri fonctionne sur les modèles iPhone 6s, iPad Pro, iPad de sixième génération et iPod touch de sixième génération ou version ultérieure. Les modèles plus anciens doivent être branchés au pouvoir pour utiliser Hey Siri.
Mac
Si votre Mac le prend en charge, vous pouvez utiliser Siri sans cliquer sur l'icône Siri ni appuyer sur un raccourci clavier (vous pouvez également utiliser Hey Siri lorsque votre Mac pris en charge est verrouillé ou en veille).
Dites simplement «Hey Siri» lorsque l'ordinateur est réveillé, vous êtes connecté à votre compte utilisateur macOS et l'écran n'est pas verrouillé. Si votre assistant numérique de confiance ne répond pas à votre commande, assurez-vous que Écoutez Hey Siri et Autoriser Siri lorsqu'il est verrouillé sont cochés dans vos paramètres Siri.
Si vous avez un ordinateur portable Mac, laissez-le ouvert pour utiliser Hey Siri.

Siri pour Mac nécessite macOS Sierra 10.12 ou une version ultérieure. Hey Siri est limité à certains modèles.
Plus précisément, le bureau tout-en-un iMac Pro et la gamme de portables MacBook Pro d'Apple actualisée pour 2018 incluent la puce T2 qui prend en charge Hey Siri de manière économe en énergie.
DIDACTICIEL: Cette astuce vous permettra d'utiliser Hey Siri sur des Mac non pris en charge
Bien sûr, vous pouvez invoquer l'assistant intelligent manuellement en cliquant sur l'icône Siri dans la barre de menus de votre Mac, le Dock, le dossier Applications ou la Touch Bar.
HomePod
Apple précise que HomePod répond à la plupart des demandes Siri, même avec d'autres appareils Hey Siri à proximité. Donc, sauf si vous vous levez pour réveiller un autre appareil comme votre iPhone ou votre Apple Watch, ou si vous invoquez Siri en appuyant sur un bouton, dites simplement «Hey Siri» et votre HomePod devrait répondre.
HomePod refuse-t-il de récupérer votre commande Hey Siri?
Si cela semble être le cas, vous avez probablement dit «Hey Siri, éteignez Hey Siri» à un moment donné ou utilisé l'application Home sur votre appareil iOS pour désactiver l'écoute de la phrase de déclenchement.
DIDACTICIEL: Comment désactiver temporairement «Hey Siri» sur HomePod
Pour réactiver Hey Siri, appuyez simplement sur le haut du haut-parleur sans fil et maintenez-le enfoncé, puis dites «Activer Hey Siri». Vous entendrez une confirmation sonore que la fonction a été réactivée.
Apple Watch
Pour activer Hey Siri sur votre Apple Watch:
- Sur votre iPhone couplé, appuyez sur Paramètres → Siri et recherche et assurez-vous que les options étiquetées Écoutez Hey Siri et Appuyez sur Accueil pour Siri ont été allumés.
- Sur votre Apple Watch, appuyez sur Paramètres → Général → Siri et assurez-vous que Salut Siri est sur.
Pour que Hey Siri donne la priorité à votre montre par rapport à tout autre appareil, soulevez votre poignet ou appuyez sur l'écran de la montre. Lorsque l'écran sort du sommeil, dites simplement «Hey Siri» suivi de votre demande.
Hey Siri fonctionne sur tous les modèles d'Apple Watch.

Sur l'Apple Watch Series 3 et les versions ultérieures, Siri vous répond également.
Sur les modèles plus anciens, vous obtenez des réponses visuelles sur le cadran de votre montre. L'Apple Watch Series 3 et plus récente vous permet également d'activer et d'utiliser Siri à partir d'un casque Bluetooth couplé.
Votre montre ou votre téléphone doit être connecté à Internet pour que Siri fonctionne.
Apple TV
Apple TV ne prend pas encore en charge la fonction Hey Siri toujours active.

Pour utiliser un Siri captif sur votre Apple TV de quatrième génération ou Apple TV 4K, assurez-vous que la fonction a été activée pour votre décodeur dans Paramètres → Général → Siri. Ensuite, maintenez simplement le bouton Siri enfoncé sur votre télécommande Siri, dites ce que vous voulez et relâchez le bouton Siri.
Siri sur Apple TV nécessite tvOS 9 ou plus récent.
Le mauvais appareil répond-il à Hey Siri??
Si vous suivez les instructions décrites dans les sections précédentes mais que le mauvais appareil continue de répondre à Hey Siri, les étapes de dépannage suivantes peuvent vous aider:
- Activer Bluetooth: Assurez-vous que chaque appareil Hey Siri a son Bluetooth activé. Si Bluetooth est désactivé ou que votre appareil n'est pas à portée Bluetooth des autres appareils, plusieurs appareils peuvent répondre à votre demande.
- Mettez à jour le système d'exploitation: Il va sans dire que vous devez vous assurer que chaque appareil dispose du système d'exploitation le plus récent d'Apple. La présence de certains appareils sur des logiciels plus anciens peut entraîner la réponse de plusieurs appareils à Hey Siri.
- Allumez Hey Siri, stupide: De toute évidence, la fonction Hey Siri doit être activée dans les paramètres Siri sur chaque appareil avec lequel vous souhaitez l'utiliser..
- Connecter à Internet: Alors que la reconnaissance Hey Siri se produit sur l'appareil, l'analyse des requêtes nécessite une connexion Internet. Si vous utilisez Siri sur Apple Watch, assurez-vous que la montre ou le téléphone dispose d'une connexion Internet active.
- Méfiez-vous de la détection iPhone Facedown: Depuis iOS 9, l'iPhone prend en charge une fonction de détection de la face cachée qui réduit toutes les alertes et désactive temporairement Hey Siri s'il est posé face vers le bas.
- Vérifiez les paramètres du HomePod: Le haut-parleur ne dispose pas d'un écran qui rendrait immédiatement clair si "Hey Siri" est activé ou désactivé. Si vous avez désactivé "Hey Siri" sur votre homePod, touchez et maintenez son haut et dites "Activer Hey Siri" pour réactiver la fonction. Vous pouvez également utiliser l'application Accueil pour désactiver Écoutez Hey Siri.
- Ouvrez ce couvercle: L'iMac Pro 2017ć et les MacBook Pro 2018 utilisent le coprocesseur T2 d'Apple qui gère également Hey Siri. Si votre Mac prend en charge Hey Siri mais ne répond pas au mot déclencheur, ouvrir le couvercle activera la session d'écoute Siri.
- Ne verrouillez pas l'écran Mac: Votre Mac ne répond pas à Hey Siri lorsque l'écran est verrouillé. Si vous ne pouvez pas utiliser «Hey Siri» alors que l'écran est verrouillé, décochez la case à côté de "Autoriser Siri lorsqu'il est verrouillé" dans Préférences système → Siri.
Et c'est tout ce que vous devez savoir sur l'utilisation de "Hey Siri" sur plusieurs appareils.
Besoin d'aide? Demandez à iDB!
Si vous aimez ce mode d'emploi, transmettez-le à vos supporteurs et laissez un commentaire ci-dessous.
Est resté coincé? Vous ne savez pas comment faire certaines choses sur votre appareil Apple? Faites-nous savoir via [email protected] et un futur tutoriel pourrait fournir une solution.
Soumettez vos suggestions de procédures via [email protected].