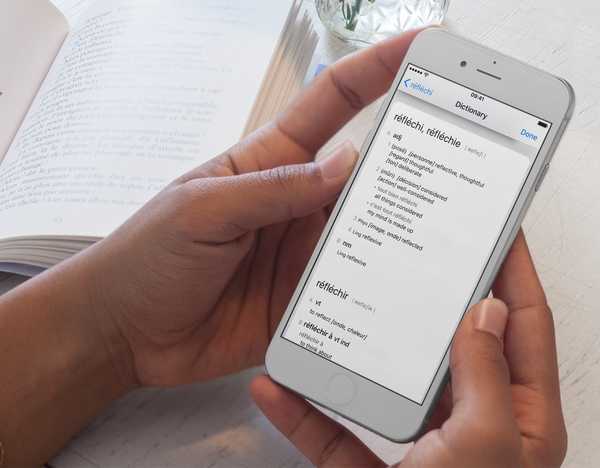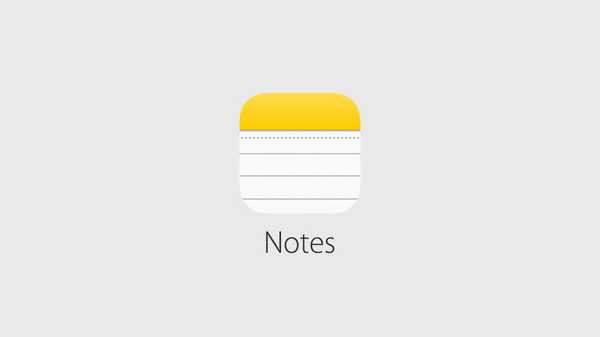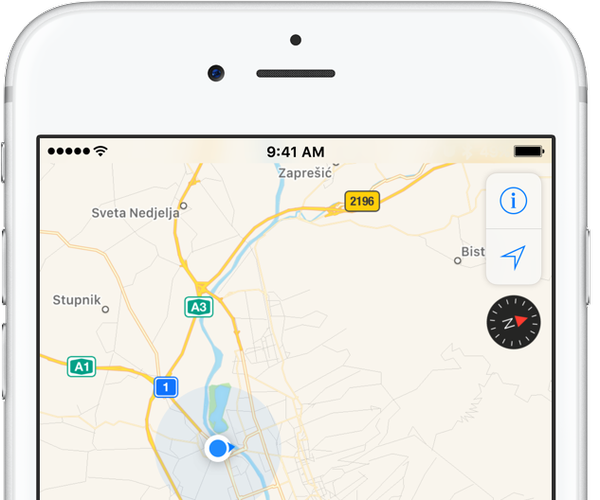

L'iPhone comprend un capteur magnétomètre, également connu sous le nom de boussole numérique. Avec lui, votre iPhone peut indiquer la direction dans laquelle il est dirigé. Avec le GPS intégré et les services de localisation d'iOS, cela permet des fonctionnalités de navigation intéressantes. Si vous vous demandez comment utiliser la boussole iPhone avec Apple Maps, vous êtes au bon endroit.
L'affichage de la boussole sur une carte vous aide non seulement à mieux vous orienter et à trouver un itinéraire vers un emplacement, mais également à garder le cap pendant la navigation pour éviter les distractions qui pourraient conduire à des situations dangereuses. Dans ce didacticiel, vous apprendrez à afficher la boussole pour la navigation et à l'utiliser avec des instructions détaillées d'Apple Maps..
Mon iPhone a une boussole intégrée?
Tous les iPhones à partir de l'iPhone 3GS disposent d'un capteur magnétomètre intégré pour mesurer la force et la direction du champ magnétique à proximité de votre appareil.
La précision de la boussole peut être affectée par des interférences magnétiques ou environnementales. Apple prévient que même les aimants de ses AirPod ou des écouteurs d'autres fabricants peuvent provoquer une déviation. Lorsque cela se produit, vous pouvez soit vous éloigner des interférences, soit recalibrer le capteur de la boussole manuellement en déplaçant votre iPhone dans un mouvement à la figure 8..
Il vous est vivement recommandé de limiter votre utilisation de la boussole dans Maps à l'assistance de navigation de base uniquement. Vous devez éviter de vous fier à la fonction pour déterminer l'emplacement, la proximité, la distance ou la direction précis.
Apple Maps affiche automatiquement l'icône de la boussole lors de l'interaction avec votre carte. La boussole est désactivée par défaut en mode navigation pour minimiser les distractions pendant la conduite. Si vous souhaitez afficher la boussole pendant la navigation, vous pouvez le faire en quelques clics.
Comment afficher la boussole pour la navigation
1) Aller à Paramètres → Cartes.
2) Robinet Conduite et navigation.
3) Faites glisser la bascule Boussole sous le titre Afficher dans la navigation en position ON.

Cela affichera l'icône de la boussole lors de la navigation avec Maps.
Comment utiliser la boussole avec Apple Maps
Compass vous permet d'effectuer les opérations suivantes sur Apple Maps:
- Changez rapidement votre vue en orientation nord
- Verrouillez votre emplacement en mode boussole
- Gardez le cap tout en naviguant
Et voici comment les utiliser.
Réorienter les cartes vers le nord
Le capteur de la boussole peut aider à réorienter votre vue après avoir tourné la carte avec deux doigts.
Pour revenir au nord, appuyez simplement une fois sur l'icône de la boussole dans le coin supérieur droit. Chaque fois que Maps ne pointe pas vers le nord, appuyer sur l'icône de la boussole ramènera votre vue à l'orientation orientée au nord.

Verrouiller votre position en mode boussole
Vous pouvez basculer Maps en mode de verrouillage Compass.
En mode de verrouillage de la boussole, l'application réoriente automatiquement la carte dans la direction vers laquelle vous faites face. Pour accéder à ce mode, appuyez deux fois sur l'icône de flèche dans le coin supérieur droit. Cela transforme les graphiques d'icônes en une flèche orientée vers l'avant et verrouille votre emplacement en mode boussole.
Votre carte à l'écran pivote désormais automatiquement pour correspondre à la direction dans laquelle vous vous trouvez.

Dans ce mode, l'icône de la boussole indique où se trouve le nord. Pour quitter le mode Boussole et revenir à la vue Cartes traditionnelle, appuyez à nouveau sur l'icône de flèche ou appuyez sur l'icône de boussole.
Garder le cap tout en naviguant
Le capteur de boussole vous aide également à garder le cap pendant la navigation.
En supposant que vous avez activé la boussole pour le mode de navigation d'Apple Maps, comme expliqué dans la section précédente, vous devriez voir un cercle noir plein près du coin supérieur droit indiquant votre cap en mode de navigation. J'ai pris la liberté de saisir une paire de captures d'écran d'Apple Maps lors d'un de mes récents voyages pour mettre en évidence la différence entre naviguer sans, à gauche, et avec des repères de boussole, à droite.

L'icône de la boussole indique votre relèvement actuel:
- N-Nord
- S-Sud
- E-est
- W-Ouest
- NE-Nord Est
- NW-Nord Ouest
- SE-Sud Est
- SW-Sud Ouest
Voir votre cap actuel pendant la navigation peut vous aider à garder le cap.

Et c'est comme ça que le cookie s'effrite, mesdames et messieurs!
Nord vrai ou Nord magnétique?
La boussole de votre iPhone peut être réglée pour suivre True North ou Magnetic North.
- Vrai Nord-Également appelé Nord géodésique, True North indique la direction le long de la surface de la Terre vers le pôle Nord géographique. Le vrai nord géodésique diffère du vrai nord astronomique de quelques secondes d'arc car la gravité locale ne pointe pas toujours sur l'axe de rotation exact de la Terre.
- Nord magnétique-Affiche la direction de la boussole de votre iPhone vers le pôle Nord magnétique, qui est le point à la surface de l'hémisphère nord de la Terre vers lequel le champ magnétique de notre planète pointe verticalement vers le bas. Le seul endroit qui se produit est près du pôle Nord géographique et du pôle Nord géomagnétique. Le réglage du nord magnétique peut être préféré lorsque vous suivez une boussole magnétique.
Si cela vous semble trop compliqué, ne vous inquiétez pas.
Tout ce que vous devez savoir, c'est que la boussole de votre iPhone pointe toujours dans la direction du champ magnétique terrestre. Pour plus de précision, configurez votre iPhone pour qu'il utilise toujours True North, et non Magnetic North.
Dans Paramètres → Boussole, faites glisser l'interrupteur Utilisez True North en position ON.

La désactivation du commutateur invite le capteur de la boussole de votre iPhone à utiliser le nord magnétique à la place.
Bien que True North soit recommandé pour tous les utilisateurs, en particulier ceux qui utilisent fréquemment des applications de cartographie sur de longues distances, le GPS de votre iPhone devrait être tout aussi précis si vous avez choisi d'utiliser Magnetic North.
Les cartes publiées par le United States Geological Survey et les forces armées des États-Unis indiquent True North avec une ligne se terminant par une étoile à cinq branches. Les cartes publiées par l'Ordnance Survey du Royaume-Uni incluent généralement un diagramme qui illustre la différence entre le Nord vrai et le Nord magnétique à un point de la feuille.
Services d'étalonnage de boussole et de localisation
Si vous utilisez Apple Maps, une application de cartographie tierce ou d'autres applications nécessitant un accès constant à une lecture de boussole actualisée, assurez-vous d'autoriser la fonction de boussole à utiliser les services de localisation iOS pour l'étalonnage. Pour ce faire, faites glisser le Étalonnage de la boussole passer en position ON dans Paramètres → Confidentialité → Services de localisation → Services système.

Si vous désactivez ce commutateur, Apple Maps et les applications tierces nécessitant un accès fiable à la boussole peuvent prendre beaucoup plus de temps pour actualiser votre relativité vers True North..
Utilisez-vous la fonction boussole dans l'application de cartographie d'Apple?
Si vous aimez ce mode d'emploi, veuillez le transmettre à vos amis et à votre famille et n'oubliez pas que nous apprécions vos commentaires et vos idées pour une future couverture du tutoriel via [email protected].