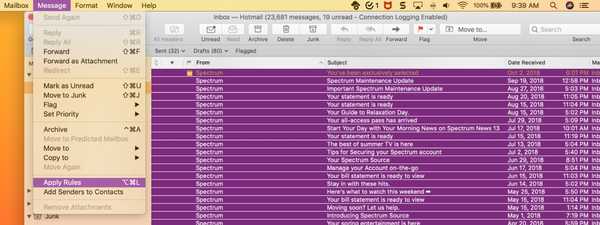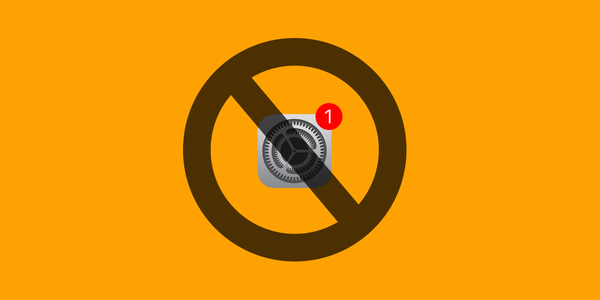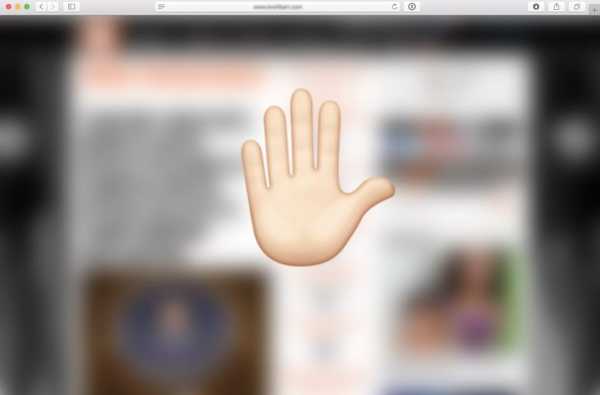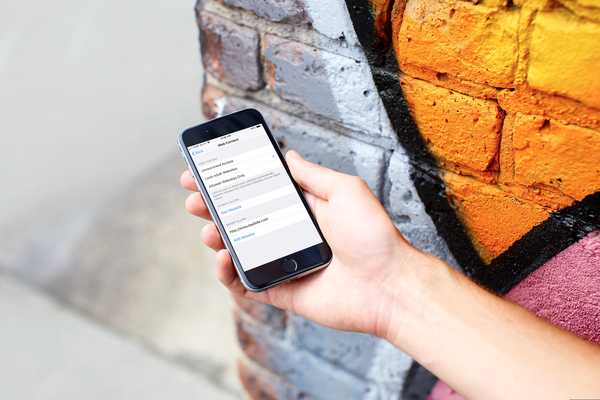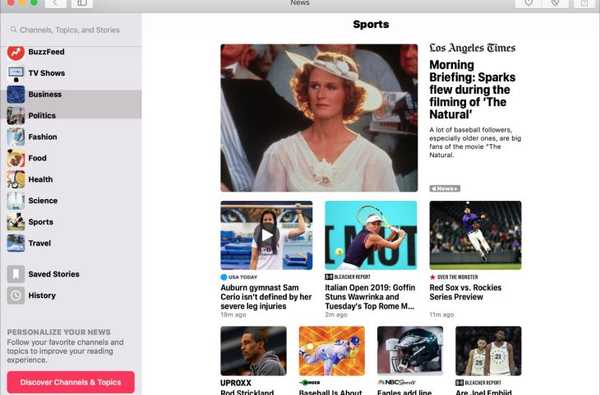Avec la sortie du nouvel exploit d'Ian Beer, certains espoirs pour un futur jailbreak Apple TV 4 / 4K sont apparus. L'exploit fonctionnera théoriquement sur les firmwares jusqu'à et y compris tvOS 11.1, mais pas 11.2 et plus. Pour cette raison, j'ai indiqué dans mon guide de jailbreak que les utilisateurs d'Apple TV 4 / 4K qui veulent avoir une chance de jailbreak manuellement restaurer maintenant à tvOS 11.1, avant qu'il ne soit signé. Vous pouvez utiliser notre guide sur le sujet pour le faire.
Cependant, une fois que vous êtes sur tvOS 11.1, vous devez faire face à la politique de mise à jour d'Apple. L'Apple TV est configurée pour mettre à jour automatiquement son logiciel en arrière-plan. Même si vous désactivez cette option, il téléchargera automatiquement la mise à jour en arrière-plan en silence, puis vous invitera systématiquement à l'installer. Cela ne peut pas être désactivé, et ce n'est qu'une question de temps jusqu'à ce que vous ou quelqu'un de votre maison acceptiez accidentellement. Il y a même eu des rapports selon lesquels l'appareil ne respectait pas les paramètres de mise à jour automatique à l'occasion.
Dans cet esprit, voici un moyen astucieux de bloquer complètement toutes les mises à jour d'Apple TV, les invites de mise à jour et les téléchargements de firmware en arrière-plan. Il fonctionne sur tvOS 9, 10 et 11, et ne nécessite pas de jailbreak.
Exigences
- Une Apple TV 4 ou Apple TV 4K
- Un câble USB-C (non nécessaire pour 4K)
- Un Mac
- Apple Configurator 2 (disponible gratuitement sur le Mac App Store)
- L'iOS 11 (oui, iOS) profil de configuration bêta
Comment bloquer les mises à jour sur l'Apple TV 4 et 4K
1) Tout d'abord, faisons de notre mieux avec ce que Apple nous offre. Sur votre Apple TV, accédez au Réglages application, puis allez à Système > Mises à jour de logiciel, et assurez-vous que Mettre à jour automatiquement est fermement réglé sur De.

2) Maintenant pour la vraie entreprise. Sur votre Mac, téléchargez et ouvrez Configurateur Apple 2 depuis l'App Store. Connectez votre Apple TV 4 à votre Mac via USB-C. Si vous possédez un Apple TV 4K, suivez plutôt notre guide pour le coupler sans fil avec votre ordinateur. L'appareil devrait maintenant apparaître dans la fenêtre Apple Configurator 2.

3) Téléchargez le Profil de configuration d'iOS 11 beta. Faites glisser le profil téléchargé sur l'image Apple TV dans Apple Configurator.

4) Acceptez les termes et conditions qui apparaissent dans Apple Configurator, puis une nouvelle invite apparaîtra, vous indiquant de poursuivre le processus sur votre Apple TV. Laissez le configurateur tel quel et tournez-vous vers votre Apple TV.


5) L'écran suivant apparaîtra, appuyez simplement sur Installer.

6) Sur la page suivante, appuyez sur Prochain procéder.

sept) Enfin, appuyez sur Installer une fois de plus.

8) Une fois installé, votre Apple TV vous invitera à Redémarrer pour appliquer les modifications. Faites-le.

9) Lorsqu'il redémarre, accédez à Réglages sur l'Apple TV et accédez à Général. Faites défiler vers le bas et recherchez Profils. Si ce n'est pas le cas, cela n'a pas fonctionné et vous devriez réessayer d'ajouter le profil. S'il est là, sélectionnez-le et assurez-vous qu'il affiche le profil bêta iOS 11 qui y est répertorié.


dix) Nous pouvons maintenant le tester. Aller à Réglages > Système > Mises à jour de logiciel. Assure-toi Mettre à jour automatiquement est toujours De, puis sélectionnez Mettre à jour le logiciel au sommet. Si notre méthode a fonctionné, le profil que nous avons installé devrait faire croire à l'appareil qu'il n'y a pas de mises à jour disponibles, et vous devriez obtenir l'écran suivant:

Bien sûr, si vous êtes déjà sur le dernier firmware, vous obtiendrez cet écran de toute façon, mais ce guide suppose que vous avez rapidement restauré à tvOS 11.1 dans l'espoir d'un jailbreak, ou sont déjà sur un firmware encore plus ancien. Si vous utilisez tvOS 11.1 ou une version antérieure et que cet écran apparaît, bien que tvOS 11.2 soit disponible, vous savez que cela a fonctionné et les mises à jour sont désormais bloquées sur votre Apple TV! Si cet écran signale autre chose, commence à télécharger une mise à jour ou affiche déjà un téléchargement de mise à jour, annulez / supprimez le téléchargement, puis réessayez le guide.
11) Déconnectez votre Apple TV 4 / 4K de votre Mac et profitez de toutes les fonctionnalités de tvOS 11.1, sans vous soucier d'une mise à jour sournoise ruinant vos chances d'un jailbreak à l'avenir.
Annuler vos modifications
Si vous décidez de mettre à jour votre Apple TV après tout, le retour est simple.
1) Aller vers Réglages > Général > Profils, et sélectionnez le Profil bêta iOS 11 nous avons installé précédemment.
2) Sur l'écran suivant, sélectionnez Supprimer le profil.

3) Confirmez en sélectionnant Retirer encore.

4) Redémarrez lorsque vous y êtes invité.
5) Se diriger vers Réglages > Système > Mises à jour de logiciel et recherchez une mise à jour. Au revoir!
C'est un moyen simple et élégant d'empêcher votre Apple TV de voir les mises à jour et de vous déranger à leur sujet. Il reste à voir si Jonathan Levin mettra à jour son jailbreak LiberTV pour utiliser le nouvel exploit d'Ian Beer, et nous offrira un jailbreak tvOS 11.1. Ne le tourmentez pas entre-temps!
Les bogues sont là pour être utilisés cependant, et en suivant cette simple précaution, vous serez prêt pour un nouveau jailbreak, si et quand il sera publié. Et rappelez-vous, rétrograder maintenant vers tvOS 11.1 avant qu'il ne soit signé.
Besoin d'un coup de main? Vous avez une question sur ce guide ou vous souhaitez en demander un autre? Faites le moi savoir.