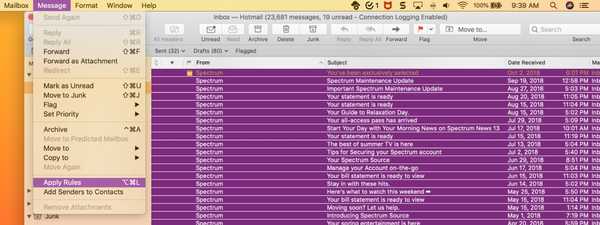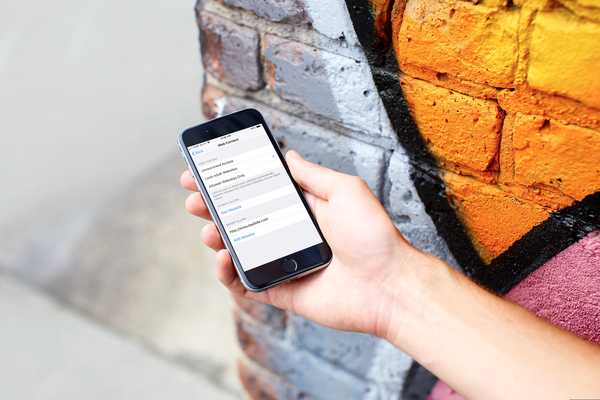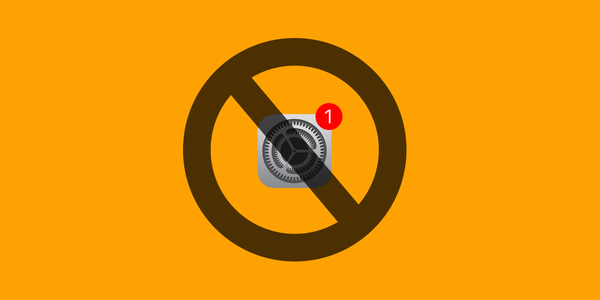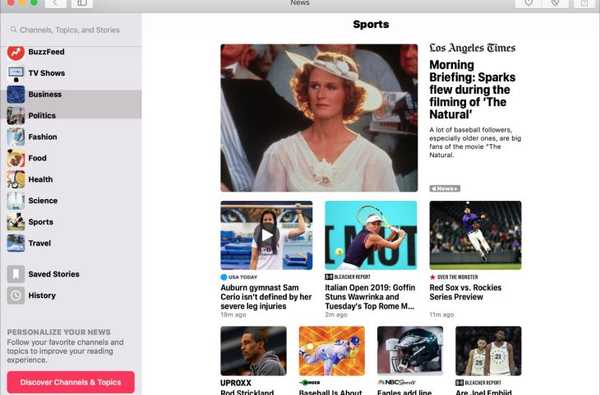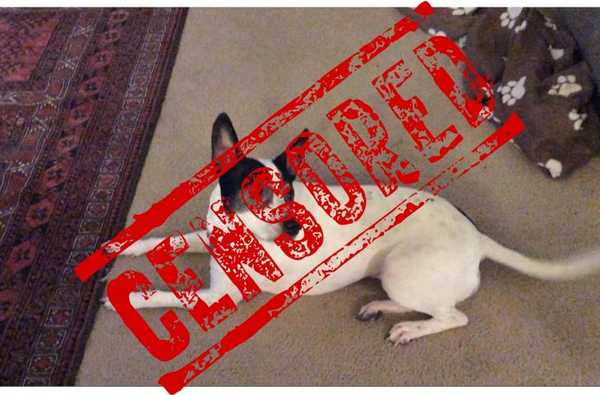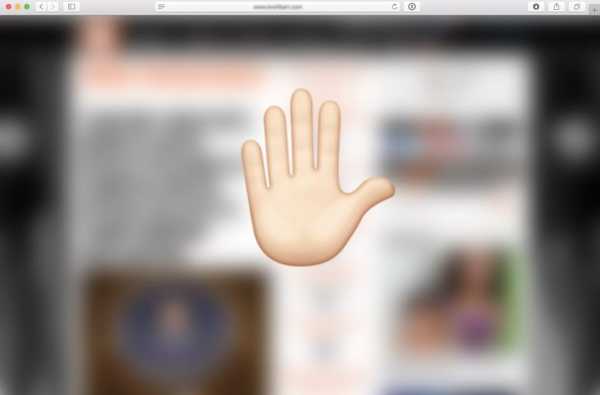

Si vous avez des enfants qui utilisent votre Mac, vous ne voulez probablement pas qu'ils accèdent à des sites Web que vous jugez inappropriés pour eux. Bien sûr, les sites pour adultes me viennent à l'esprit, mais il existe également une foule d'autres sites que vous ne voulez probablement pas que vos enfants finissent par visiter.
En tant que parent et administrateur de votre Mac, vous pouvez bloquer l'accès à des sites Web spécifiques. Cette liste noire est particulièrement utile lorsque vous savez que vos enfants ont visité un site spécifique que vous n'approuvez pas et que vous souhaitez les empêcher de le faire à nouveau..
Dans ce tutoriel, nous allons vous montrer comment empêcher la visite de sites spécifiques sur un Mac, quel que soit le navigateur utilisé.
Comment restreindre l'accès à certains sites sur Mac
1) Assurez-vous que vous êtes connecté à votre Mac en tant qu'administrateur.
2) Allez dans > Préférences Système…> Utilisateurs et groupes.

3) Cliquez sur l'icône de verrouillage en bas à gauche du panneau des préférences et entrez votre nom d'utilisateur administrateur.

4) Dans la barre latérale, cliquez sur l'utilisateur pour lequel vous souhaitez bloquer l'accès à certains sites. Si vous n'avez pas de comptes spécifiques pour les autres utilisateurs de votre Mac, en particulier vos enfants, c'est une erreur! Dans ce cas, lisez notre tutoriel sur la façon d'ajouter un nouveau compte d'utilisateur à votre Mac et créez un compte spécifiquement pour l'utilisateur que vous souhaitez restreindre.
5) Après avoir sélectionné l'utilisateur, cliquez sur le Activer le contrôle parental case à cocher, puis cliquez sur Contrôle parental ouvert. Si vous y êtes invité, entrez votre mot de passe administrateur.

6) Clique sur le la toile onglet, puis cliquez sur Essayez de limiter l'accès aux sites Web pour adultes. Ce paramètre à lui seul empêchera vos enfants d'accéder à des sites Web pornographiques, mais nous voulons aller plus loin en bloquant également des sites spécifiques.

sept) Cliquer sur Personnaliser.
8) Sous le Ne jamais autoriser ces sites Web cliquez sur la section " + "Icône pour ajouter un site Web.

9) Saisissez le nom de domaine du ou des sites Web que vous souhaitez restreindre, puis cliquez sur D'accord.

À l'avenir, lorsqu'un utilisateur essaiera d'accéder à des sites bloqués, un message apparaîtra dans le navigateur vous indiquant que vous ne pouvez pas parcourir cette page car elle est restreinte..
Ces restrictions s'appliquent à tous les navigateurs. Quel que soit le navigateur utilisé (ex. Safari, Chrome, Firefox), l'utilisateur ne pourra pas accéder au site Web bloqué.
Des restrictions de sites Web similaires sont également disponibles sur iOS. Assurez-vous de lire notre tutoriel sur la façon de bloquer certains sites Web sur iPhone et iPad pour limiter également l'accès sur ces appareils.