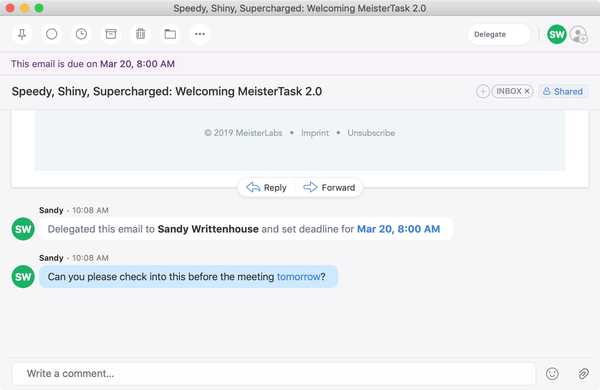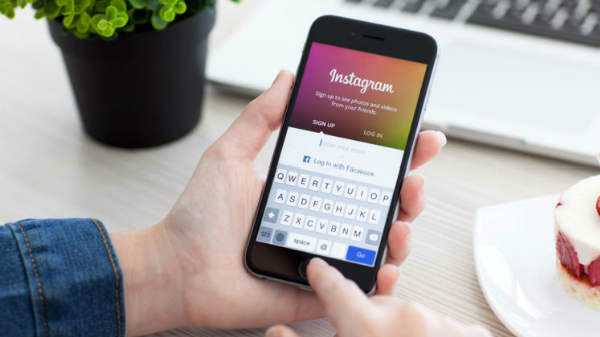Votre Apple TV propose une option d'économiseur d'écran tout comme votre ordinateur. Après quelques minutes d'inactivité, vous pouvez afficher des photos avec des effets de transition. Il est très facile de personnaliser ces options et voici comment.
Accéder aux paramètres de l'économiseur d'écran Apple TV
1) Ouvrez votre Réglages app.
2) Sélectionner Général.
3) Cliquez sur Économiseur d'écran.

Vous disposez alors des options suivantes.
Choisissez le type d'économiseur d'écran
Voici où vous sélectionnez le type de photos que vous souhaitez pour votre économiseur d'écran.

Si tu choisis Aérien, vous verrez des vues incroyables. Vous pouvez télécharger de nouvelles vidéos des vues aériennes de temps en temps si vous le souhaitez. Vous avez la possibilité de télécharger quotidiennement, hebdomadairement ou mensuellement. Gardez à l'esprit que les vidéos peuvent être assez volumineuses, jusqu'à 650 Mo. Donc, si vous préférez ne pas recevoir de nouvelles vidéos, sélectionnez Jamais.
le Photos d'Apple type vous donne une belle sélection classée comme animaux, fleurs, paysages, nature et prise de vue sur iPhone. Vous pouvez voir un aperçu de la catégorie sur la gauche.

Si tu as Partage à domicile configurer, vous pouvez sélectionner cette option et accéder au contenu de votre bibliothèque iTunes. le Bibliothèque musicale L'option affichera un écran plein de pochettes d'album pour votre collection de musique. Enfin, vous pouvez choisir d'utiliser vos propres images avec Mes photos.
Une fois que vous avez sélectionné le type d'économiseur d'écran, appuyez sur Menu bouton de votre télécommande Siri pour revenir à l'écran économiseur d'écran.
Choisissez quand démarrer l'économiseur d'écran
Il s'agit d'un paramètre très simple où vous décidez quand démarrer l'économiseur d'écran Apple TV. Vous pouvez choisir entre deux et 30 minutes d'inactivité.

Spectacle pendant la musique et les podcasts
Le paramètre d'économiseur d'écran suivant est également simple. Décidez si vous souhaitez voir l'économiseur d'écran pendant la lecture de musique et de podcasts. Cliquez pour choisir Oui ou Non.
Sélectionnez le type de transition
Les transitions sont la façon dont les photos que vous sélectionnez pour le type s'afficheront. Par exemple, Flip-Up affichera les photos en partant du bas, puis disparaîtra et les panneaux coulissants déplaceront les photos dans un mouvement de glissement.

Effet de transition des panneaux coulissants
La meilleure façon de faire votre choix sur la transition est d'en sélectionner un, de faire défiler un peu et de cliquer Aperçu. Cela vous permet de voir comment l'écran de veille et la transition s'afficheront ensemble. Frappez le Menu bouton pour quitter l'aperçu.
Vous remarquerez également deux options de transition supplémentaires au bas de la liste pour Ken Burns et Classique. Ce sont deux styles d'effets photo différents que vous pouvez vérifier. Et, vous pouvez régler le temps par diapositive de deux à 20 secondes.
Encore une fois, vous pouvez en choisir un, revenez avec le Menu et cliquez sur Aperçu pour voir à quoi ça va ressembler.

Envelopper
La configuration d'un économiseur d'écran cool sur votre Apple TV ne prend que quelques minutes. Et, vous pouvez voir des images impressionnantes, que ce soit la vôtre ou d'Apple. Quel est votre économiseur d'écran Apple TV préféré?
Et, si vous recherchez des applications pour votre Apple TV, consultez quelques-unes de nos listes.