

Si vous avez aimé nos didacticiels vidéo courts et doux couvrant certains des conseils les plus utiles pour votre iPhone, iPad et Apple Watch, il vous est vivement recommandé de jeter un coup d'œil à notre nouvelle sélection d'une douzaine de conseils et astuces que chaque propriétaire de Mac devrait certainement savoir a propos.
Procédure vidéo: 12 conseils Mac utiles
Notre éditeur vidéo Harris Craycraft a été sur une lancée ces derniers temps avec sa série de conseils. Assurez-vous de regarder sa vidéo intégrée ci-dessous qui présente certains des conseils les plus utiles pour votre Mac.
Abonnez-vous à iDownloadBlog sur YouTubeLe fond d'écran de la vidéo peut être récupéré sur le tweet de Harris.
Avec ces astuces pratiques, vous tirerez le meilleur parti de votre Mac, que vous utilisiez un ordinateur portable Mac, un tout-en-un iMac, un Mac mini ou un Mac Pro entièrement chargé.
Aperçu détaillé
La vidéo couvre les trucs et astuces suivants disponibles dans macOS.
1. Contrôlez le pointeur de la souris avec le clavier
Dans Préférences système → Accessibilité → Souris et pavé tactile, cochez la case à côté de Clés de souris. Vous pouvez désormais contrôler le pointeur de la souris à l'aide du clavier de votre Mac.
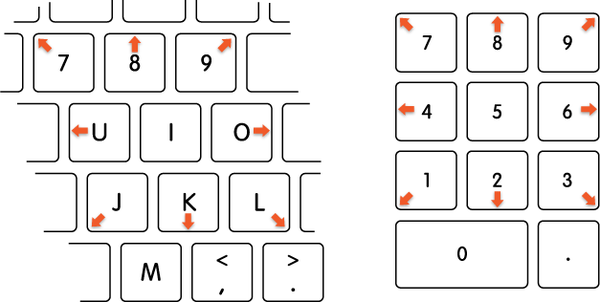 Utilisez les touches de la souris lorsque le contrôle du pointeur de la souris nécessite une précision en pixels.
Utilisez les touches de la souris lorsque le contrôle du pointeur de la souris nécessite une précision en pixels.Voici vos commandes de touches de souris:
Déplacez le pointeur de la souris
- Avec un pavé numérique: Utilisez les touches 7, 8, 9, 4, 6, 1, 2, 3 du clavier.
- Avec le clavier:Utilisez les touches 7, 8, 9, U, O, J, K, L.
Cliquez sur le bouton de la souris
- Avec un pavé numérique: Appuyez sur 5 sur le clavier.
- Avec le clavier: Appuyez sur I.
Maintenez le bouton de la souris
- Avec un pavé numérique: Appuyez sur 0 (zéro) sur le clavier.
- Avec le clavier: Appuyez sur M.
Relâchez le bouton de la souris
Avec un pavé numérique: Appuyez sur "." (Point) sur le clavier.
Avec le clavier: Appuyez sur "." (Point).
Contrôler le pointeur de la souris avec votre clavier n'est pas seulement pratique si votre souris ou votre pavé tactile se casse, mais également chaque fois qu'une précision élevée est requise, comme l'alignement d'objets dans un éditeur d'image.
2. Réglez le volume et la luminosité par incréments fins
Par défaut, appuyer sur les touches de volume ou de luminosité du clavier de votre Mac entraîne des incréments complets, mais vous pouvez forcer des incréments plus petits avec un peu d'aide à partir d'une touche de modification.
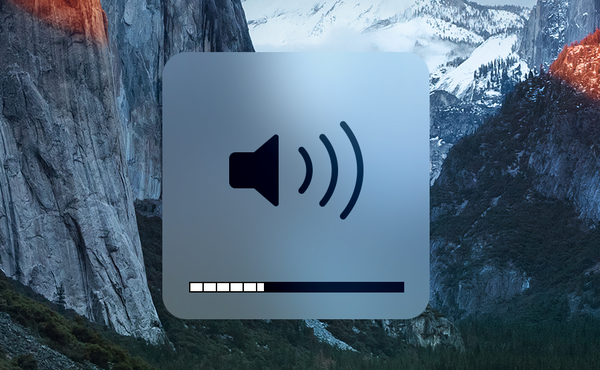 Notez une étape partielle dans l'indicateur HUD plutôt qu'une étape complète.
Notez une étape partielle dans l'indicateur HUD plutôt qu'une étape complète.Pour modifier le volume ou la luminosité par incréments d'un quart plutôt que par incréments complets, maintenez Maj + Option lorsque vous appuyez sur la touche de volume ou de luminosité correspondante du clavier ou de votre Touch Bar.
Cette petite fonctionnalité peut être utile lorsque vous souhaitez atteindre la luminosité d'écran la plus basse sans installer de logiciel tiers comme Shady, ou obtenir le volume de votre Mac au juste niveau afin que vous puissiez l'entendre confortablement sans déranger les autres.
3. Accédez rapidement aux paramètres de volume et de luminosité
Pour accéder rapidement au volet des préférences Affichage ou Son, maintenez la touche Touche Option tout en appuyant sur le volume haut / bas ou la luminosité haut / bas sur le clavier ou la Touch Bar. Juste comme ça, vous êtes dirigé directement vers le volet de préférences Son et affichage, respectivement. N'oubliez pas de consulter les 11 raccourcis des Préférences Système qui vous feront gagner beaucoup de temps.
 La touche Option est utilisée pour de nombreux raccourcis clavier utiles pour Mac.
La touche Option est utilisée pour de nombreux raccourcis clavier utiles pour Mac.La touche Option peut être utilisée conjointement avec d'autres touches pour accéder plus rapidement à diverses fonctionnalités Mac. Pour augmenter encore plus votre productivité, nous vous suggérons sans réserve de consulter les 50 raccourcis clavier courants que chaque propriétaire de Mac devrait connaître..
4. Forcer le PiP sur les sites qui ne le prennent pas en charge
La vidéo image dans l'image (PiP) est une excellente fonctionnalité lorsque vous souhaitez garder un œil sur votre émission de télévision préférée tout en effectuant un travail productif sur votre ordinateur. Le problème est que certains sites Web ne prennent pas en charge ce mode nativement tandis que d'autres, tels que YouTube, masquent intentionnellement les contrôles PiP.
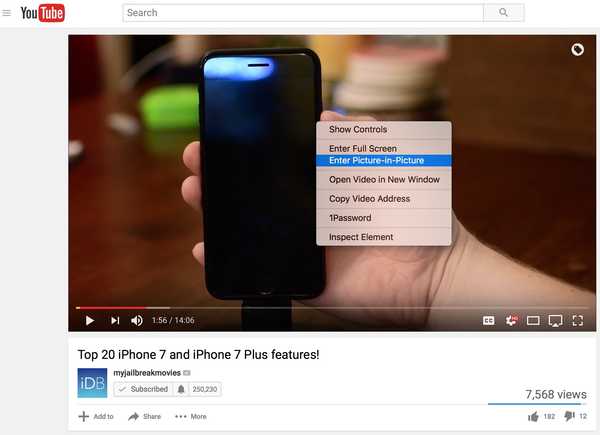 Apprivoisez n'importe quel site Web qui ne prend pas en charge PiP nativement.
Apprivoisez n'importe quel site Web qui ne prend pas en charge PiP nativement.Juste faites un clic droit sur la vidéo deux fois (ou appuyez sur Contrôle tout en cliquant deux fois) pour accéder à un menu caché avec l'option pour entrer en mode PiP (fonctionne très bien sur YouTube).
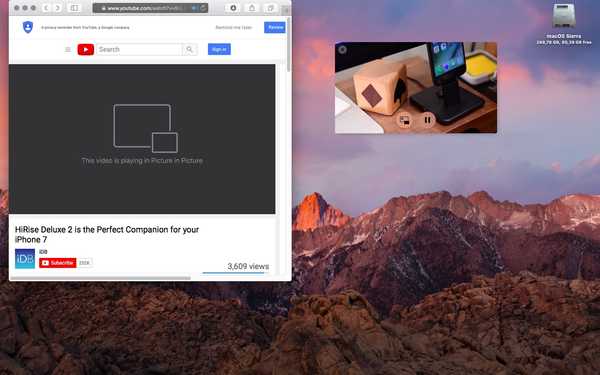 La commande-glisser vous permet de positionner la superposition PiP n'importe où sur l'écran.
La commande-glisser vous permet de positionner la superposition PiP n'importe où sur l'écran.Lorsque vous utilisez PiP, la vidéo est détachée du lecteur dans une superposition flottante qui peut être ancrée sur l'un des quatre coins de l'écran. Si vous souhaitez déplacer librement la vidéo PiP où vous le souhaitez, assurez-vous de maintenez la touche Commande lors du déplacement de la superposition PiP.
5. Réorganisez ou supprimez les icônes de la barre de menus
macOS affiche des icônes pour les fonctionnalités système couramment utilisées dans la barre de menus. Heureusement, leur position n'est pas gravée dans le marbre car cela vous apparaîtra probablement à première vue.
 La modification des icônes de la barre de menus pour les applications tierces nécessite un peu de ruse.
La modification des icônes de la barre de menus pour les applications tierces nécessite un peu de ruse.Pour réorganiser les icônes de la barre de menus de votre stock, maintenez la touche Commande tout en faisant glisser l'icône souhaitée vers la nouvelle icône d'emplacement. Vous pouvez uniquement déplacer ces éléments entre l'icône de stock la plus à gauche et l'icône de la barre de menus Spotlight dans le menu bart.
6. Cachez le Dock et la barre de menus
La barre de menus persistante et le Dock occupent un espace précieux. Pour maximiser l'espace d'écran et voir plus de contenu dans les applications, vous pouvez masquer séparément le Dock et la barre de menus.
 L'activation du Dock et de la barre de menus à masquage automatique est l'une des premières options que je modifie lors de la réinstallation de macOS.
L'activation du Dock et de la barre de menus à masquage automatique est l'une des premières options que je modifie lors de la réinstallation de macOS.Pour que la barre de menus du système disparaisse automatiquement de la vue lorsque vous éloignez le curseur du coin supérieur droit, accédez à Préférences système → Général et cochez l'option intitulée "Masquer et afficher automatiquement la barre de menus".
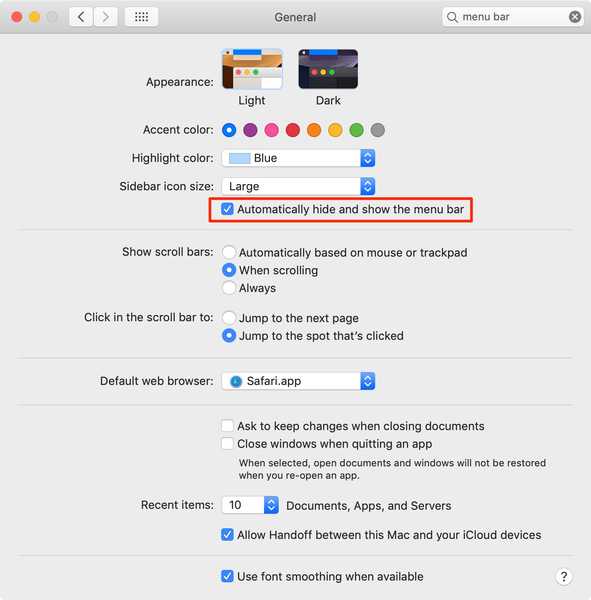 Activation du masquage automatique de la barre de menus dans Préférences système → Général.
Activation du masquage automatique de la barre de menus dans Préférences système → Général.Pour masquer et afficher automatiquement le Dock, aventurez-vous dans Préférences système → Dock, puis cochez la case qui lit "Masquer et afficher automatiquement le Dock". Le Dock se cachera instantanément hors de vue, réapparaissant automatiquement lorsque vous déplacez le pointeur de la souris vers le bas de l'écran.
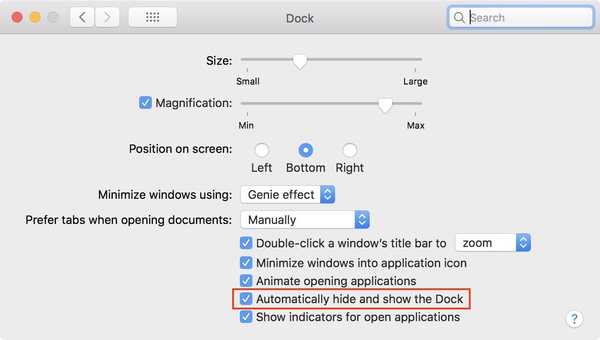 Si vous lancez principalement des applications via Spotlight, cachez le Dock pour gagner de l'espace d'écran utilisable.
Si vous lancez principalement des applications via Spotlight, cachez le Dock pour gagner de l'espace d'écran utilisable.Sinon, appuyez sur le Commande - Option - D combo clavier pour afficher ou masquer le Dock à la volée. Vous pouvez même utiliser une simple commande Terminal pour accélérer le masquage automatique du Dock.
7. Ranger ce bureau encombré avec des piles
Une nouvelle fonctionnalité de macOS Mojave, Stacks est un moyen vraiment soigné de gérer les fichiers qui peuvent encombrer votre bureau. Lorsque les piles sont activées, tous les fichiers que vous enregistrez sur le bureau sont automatiquement organisés en piles, regroupées par type. Par exemple, toutes les captures d'écran que vous prenez vont dans la pile d'images et vos feuilles de calcul sont classées dans la pile de documents.
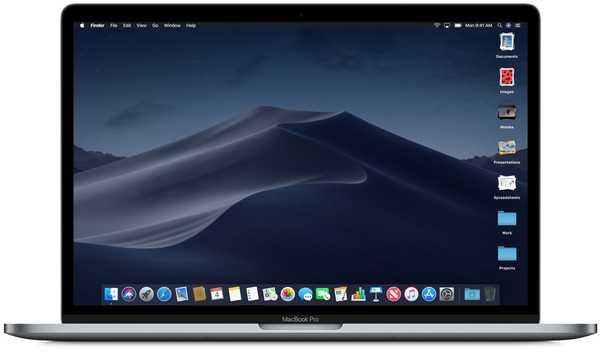 Parcourez une miniature de pile pour voir rapidement le contenu de la pile.
Parcourez une miniature de pile pour voir rapidement le contenu de la pile.Pour utiliser des piles, cliquez sur le Finder Vue menu sur le bureau et choisissez l'option Utiliser des piles. Vous pouvez accéder aux options de regroupement en cliquant avec le bouton droit sur le bureau ou en cliquant sur le Vue menu, puis sélectionnez Grouper les piles par.
8. Trouvez facilement vos affaires avec les dossiers intelligents
Comme dans iTunes, les dossiers intelligents dans le Finder rendent extrêmement pratique la recherche de tous les fichiers qui correspondent à vos critères en un seul endroit central. Non seulement les dossiers intelligents rassemblent automatiquement les fichiers par type et sujet, mais ils sont instantanément mis à jour lorsque vous modifiez, ajoutez et supprimez des fichiers.
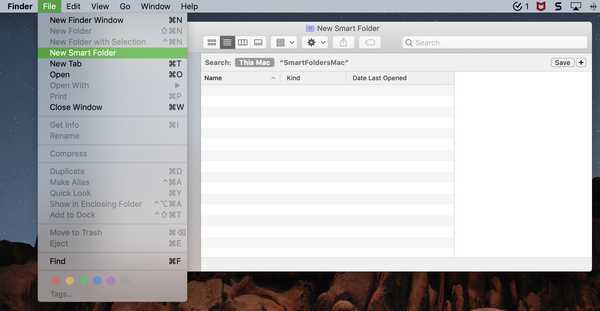 Créez un dossier intelligent pour des choses comme toutes vos captures d'écran ou vos éléments les plus récents.
Créez un dossier intelligent pour des choses comme toutes vos captures d'écran ou vos éléments les plus récents.Pour créer un dossier intelligent, cliquez sur le Finder Menu Fichier, puis choisissez l'option intitulée Nouveau dossier intelligent. Sélectionnez la provenance des éléments du dossier (tels que ce Mac), puis cliquez sur le signe plus à droite pour ajouter des attributs à votre dossier intelligent.
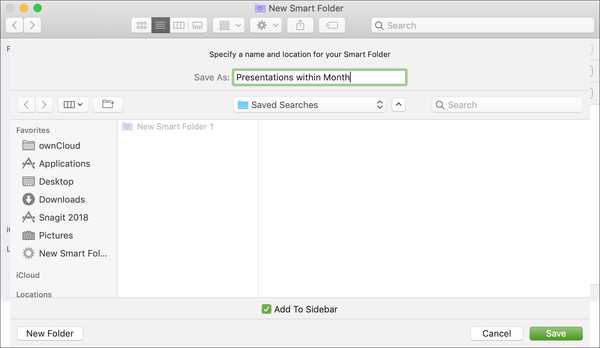 Cochez la case Ajouter à la barre latérale pour accéder en un clic au dossier intelligent.
Cochez la case Ajouter à la barre latérale pour accéder en un clic au dossier intelligent.Une fois la modification de ce dossier intelligent terminée, cliquez sur le bouton sauvegarder dans le coin supérieur droit, sélectionnez l'emplacement de votre dossier intelligent, nommez-le et cliquez sur sauvegarder encore. Les dossiers intelligents vous permettent de faire des choses intelligentes telles que l'ajout d'un dossier de fichiers récemment ouvert au Dock.
9. Organisez votre musique avec des listes de lecture intelligentes
Semblable aux dossiers intelligents dans le Finder, iTunes dispose d'une fonction de liste de lecture intelligente pour rassembler de la musique en fonction de règles simples que vous spécifiez. Idéalement, ces listes de lecture intelligentes s'actualisent automatiquement à mesure que votre bibliothèque change. Pour créer une nouvelle liste de lecture intelligente, cliquez sur le Menu Fichier dans iTunes puis choisissez Nouveau → Liste de lecture intelligente et précisez vos règles.
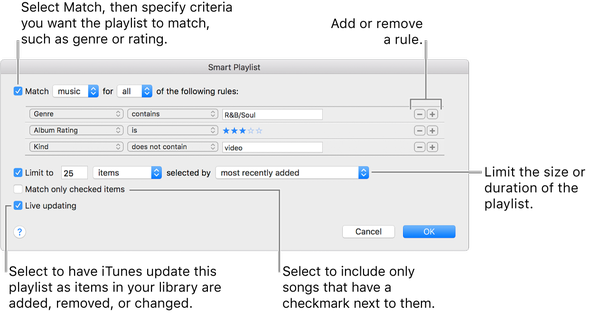
Par exemple, vous pouvez créer une liste de lecture intelligente de vos chansons d'amour sur Apple Music. Ou, vous pouvez créer une liste de lecture intelligente qui répertorie les chansons Apple Music de votre bibliothèque qui ne sont plus disponibles pour la diffusion. Bien que vous puissiez créer des listes de lecture dans l'application iOS Music, les listes de lecture intelligentes doivent être créées dans le bureau iTunes et elles ne seront pas mises à jour automatiquement sur un appareil iOS.
10. Restaurer les versions des documents
Lorsque vous enregistrez un fichier sur votre Mac, macOS conserve un historique de toutes les modifications afin que vous puissiez facilement revenir à la version précédente d'un document Pour ce faire, ouvrez un document avec votre application préférée, puis cliquez sur le Fichier menu et choisissez Revenir à → Parcourir toutes les versions.
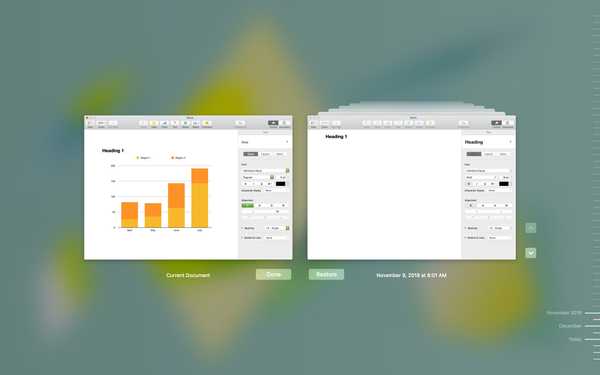 Pour revenir à la version actuelle et continuer à travailler, cliquez sur Document actuel.
Pour revenir à la version actuelle et continuer à travailler, cliquez sur Document actuel.Une fenêtre de type Time Machine apparaît pour parcourir les versions des documents. Utilisez simplement les touches fléchées pour remonter dans le temps, puis cliquez sur Restaurer lorsque vous voyez la version à laquelle vous souhaitez revenir.
11. Vérification de la disponibilité de votre Mac
Savoir quand vous avez démarré ou redémarré votre ordinateur pour la dernière fois devrait être une étape importante dans le flux de travail de dépannage de chaque utilisateur. Tapez simplement disponibilité dans Terminal et appuyez sur Entrée pour voir combien de temps il s'est écoulé depuis le dernier redémarrage de votre Mac.
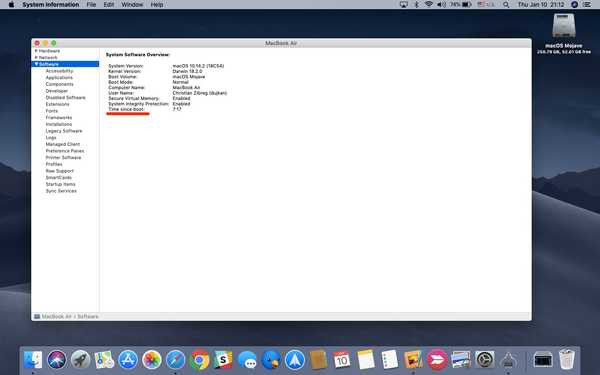 Vérification du temps qui s'est écoulé depuis votre dernier redémarrage ou démarrage de la machine.
Vérification du temps qui s'est écoulé depuis votre dernier redémarrage ou démarrage de la machine.Sinon, maintenez Touche Option en cliquant sur le Menu Mac, puis choisissez l'option intitulée Informations système. Sélectionnez maintenant Logiciel dans la colonne de gauche et vous trouverez la disponibilité de votre Mac à côté de "Temps depuis le démarrage" dans la section de droite.
12. Personnalisez la Touch Bar
Les raccourcis par application disponibles par défaut via la Touch Bar ne sont pas très utiles. Heureusement, vous pouvez les personnaliser à votre guise et ajouter ceux que vous utiliserez vraiment, comme la bascule Ne pas déranger. Ouvrez simplement une application dont vous souhaitez personnaliser les raccourcis Touch Bar, puis cliquez sur le bouton Vue menu et sélectionnez Personnaliser la barre tactile.
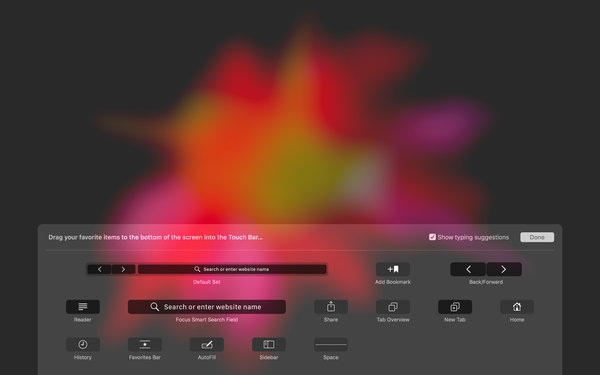
À l'aide du trackpad, faites glisser un raccourci depuis l'écran et déposez-le sur la Touch Bar. Vous pouvez également faire glisser et déposer des éléments dans la barre tactile pour les réorganiser comme vous le souhaitez.
Et c'est tout, garçons et filles! Vous devriez mémoriser vos petits conseils préférés de ce post afin de booster votre productivité et de tirer le meilleur parti de votre Mac.
Vos propres conseils?
Nous espérons que vous avez appris quelque chose sur les fonctionnalités de votre Mac dont vous ignoriez l'existence ou que vous avez peut-être simplement oublié.
Faites-nous savoir dans les commentaires comment vous avez aimé ces conseils, lequel était votre préféré et pourquoi? Si vous avez des astuces Mac utiles, partagez-les avec la communauté iDB ci-dessous.











