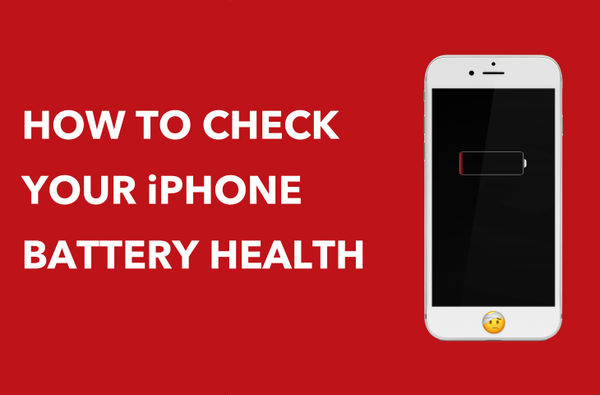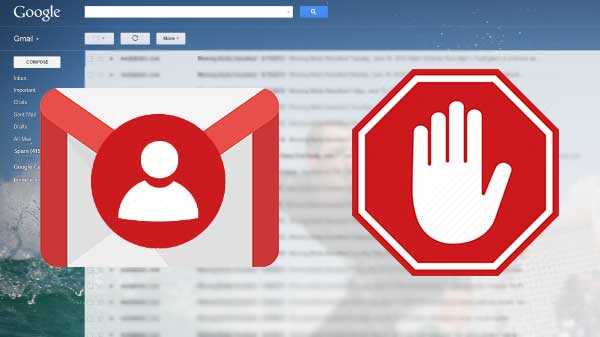macOS est livré avec des capacités de capture d'écran complètes dès la sortie de la boîte.
Certaines des fonctionnalités de capture d'écran les plus avancées prises en charge par votre ordinateur Mac seront probablement moins évidentes pour les utilisateurs novices que celles de base.
La capture d'écran sous macOS commence par une paire de combinaisons de clavier simples:
- Commande (⌘) -Shift (⇧) -3: prendre une capture d'écran de tout l'écran
- Commande (⌘) -Shift (⇧) -4: prendre une capture d'écran d'une partie de l'écran
Réfléchi, le Commande (⌘) -Shift (⇧) -4 le raccourci peut être combiné avec plusieurs touches de modification pour des fonctionnalités améliorées.
Par exemple, en appuyant sur la barre d'espace, l'outil de sélection du réticule se transforme en icône d'appareil photo, ce qui vous permet de mettre en surbrillance et de capturer sans effort une seule fenêtre ou un menu.
D'autres touches de modification vous permettent de capturer une capture d'écran de la barre tactile de votre MacBook Pro, de supprimer l'ombre portée de la fenêtre, d'envoyer une capture d'écran directement au presse-papiers, etc..
Ce tutoriel explique comment utiliser les touches de modification lors de la capture d'écran, ce qui vous permet de repositionner ou d'affiner les dimensions de la zone de sélection avec précision et à la volée.
Commençons…
4 conseils pour prendre des captures d'écran de sélection sur Mac
Comme nous l'avons mentionné, en appuyant simultanément Commande (⌘) -Shift (⇧) -4 sur votre clavier vous permet de capturer une partie de l'affichage, quelle que soit l'application que vous utilisez actuellement. Le pointeur de la souris se transforme en icône en forme de croix avec des coordonnées de curseur mises à jour dynamiquement.

Déplacez le réticule à l'endroit où vous souhaitez commencer la capture d'écran, puis cliquez et maintenez le bouton de la souris ou du trackpad et commencez à faire glisser pour mettre en surbrillance une zone que vous souhaitez capturer. Vous remarquerez que l'icône en forme de croix affiche désormais les dimensions actuelles de la zone de sélection.
Relâchez le bouton et la capture d'écran est instantanément enregistrée sous forme de fichier image sur votre bureau.
Et maintenant, profitez des conseils suivants qui vous permettent de redimensionner votre zone de sélection, de supprimer l'effet d'ombre portée d'une fenêtre, etc..
Astuce n ° 1: repositionner la zone de sélection
Vous pouvez facilement repositionner votre sélection au cas où vous auriez mal calculé le point de départ:
1) presse Commande (⌘) -Shift (⇧) -4 sur le clavier.
2) Déplacez le pointeur en forme de croix à l'endroit où vous souhaitez commencer la capture d'écran.
3) Appuyez et maintenez le bouton de la souris ou du trackpad, puis faites glisser le pointeur pour sélectionner une zone.
4) Si vous avez mal évalué le point de départ de la sélection, maintenez la touche Espace sans relâcher le bouton de la souris pour déplacer librement toute la zone de sélection dans n'importe quelle direction.

Maintenez la barre d'espace pour déplacer la zone de sélection en surbrillance
5) Lorsque vous êtes satisfait de la sélection, relâchez le bouton de la souris ou du trackpad.
Astuce n ° 2: redimensionner la zone de sélection à partir de son centre
Pour redimensionner toute la zone de sélection à partir de son point central, procédez comme suit:
1) presse Commande (⌘) -Shift (⇧) -4 sur le clavier.
2) Déplacez le pointeur en forme de croix à l'endroit où vous souhaitez commencer la capture d'écran.
3) Appuyez et maintenez le bouton de la souris, puis faites glisser pour commencer à étendre la zone de sélection.
4) Maintenez la touche Maj (⇧) sans relâcher le bouton de la souris afin de redimensionner simultanément la zone de sélection dans toutes les directions, à partir de son point central.

Maintenir la touche Maj redimensionne la sélection à partir de son point central
5) Lorsque vous avez sélectionné la zone souhaitée, relâchez le bouton de la souris ou du trackpad.
Astuce n ° 3: redimensionner la zone de sélection dans le sens du déplacement
Vous pouvez verrouiller la sélection pour qu'elle ne se redimensionne que dans le sens du déplacement:
1) presse Commande (⌘) -Shift (⇧) -4 sur le clavier.
2) Déplacez le pointeur en forme de croix à l'endroit où vous souhaitez commencer la capture d'écran.
3) Appuyez et maintenez le bouton de la souris ou du trackpad, puis commencez à faire glisser pour sélectionner une zone.
4) Maintenez la touche Maj (⇧) pour limiter l'action de redimensionnement à la direction dans laquelle vous faites glisser tout en verrouillant les autres bordures de votre zone de sélection.

La touche Maj restreint le redimensionnement dans la direction dans laquelle vous faites glisser
5) Lorsque vous avez sélectionné la zone souhaitée, relâchez le bouton de la souris ou du trackpad.
Astuce n ° 4: supprimer l'ombre portée
Par défaut, les captures d'écran de Windows incluent l'effet d'ombre portée de macOS. Pour supprimer l'effet d'ombre d'une capture d'écran d'une fenêtre sur une base ad hoc, procédez comme suit:
1) presse Commande (⌘) -Shift (⇧) -4 sur le clavier.
2) appuyez sur la Espace bar. Le pointeur se transforme en appareil photo.
3) Déplacez le pointeur de la caméra sur une fenêtre pour la mettre en surbrillance.
4) Maintenez la touche Option (⌥) avant d'appuyer sur le bouton de la souris ou du trackpad pour capturer une capture d'écran de la fenêtre en surbrillance sans effet d'ombre portée distrayant.

Maintenir la touche Option lors de la capture d'une fenêtre supprime son ombre
POINTE: utiliser l'application Terminal pour désactiver définitivement l'ombre portée sur les captures d'écran de la fenêtre.
Pour supprimer l'effet d'ombre et envoyez votre capture d'écran au presse-papiers du système pour un collage facile dans d'autres applications, utilisez le Contrôle (⌃) -Commande (⌘) -Maj (⇧) -4 raccourci à la place.
Tout rassembler
La meilleure chose à propos de la capture d'écran sur votre Mac est la possibilité de combiner les méthodes de sélection susmentionnées au cours d'une seule session de capture afin de repositionner ou redimensionner avec précision et fiabilité la zone de sélection.
Vous pouvez, par exemple, commencer à faire une sélection normalement, puis maintenir la barre d'espace pour repositionner la zone de sélection et modifier votre point de départ avant de décider de maintenir la touche Option pour affiner davantage les dimensions de la zone de sélection en la redimensionnant à partir de son centre.
Autres conseils de capture d'écran pour Mac
Pour tirer le meilleur parti des capacités de capture d'écran de macOS, lisez attentivement les didacticiels suivants:
- Comment prendre des captures d'écran sur Mac
- Comment prendre des captures d'écran chronométrées sur Mac
- Comment prendre des captures d'écran Mac qui incluent le curseur de la souris
- Comment envoyer des captures d'écran Mac directement dans le presse-papiers
- Comment capturer des captures d'écran de l'écran de connexion de Mac
- Comment prendre des captures d'écran de la barre tactile du MacBook Pro
- Comment changer le nom par défaut des captures d'écran sur Mac
- Comment supprimer la date et l'heure des noms de capture d'écran sur Mac
- Comment changer où les captures d'écran sont enregistrées sur Mac
- Comment changer le format d'image des captures d'écran Mac
Avez-vous trouvé une astuce de capture d'écran que nous n'avons pas encore couverte?
Si oui, partagez vos résultats avec d'autres lecteurs dans les commentaires ci-dessous.
Besoin d'aide? Demandez à iDB!
Si vous aimez ce mode d'emploi, transmettez-le à vos supporteurs et laissez un commentaire ci-dessous.
Est resté coincé? Vous ne savez pas comment faire certaines choses sur votre appareil Apple? Faites-nous savoir via [email protected] et un futur tutoriel pourrait fournir une solution.
Soumettez vos suggestions de procédures via [email protected].