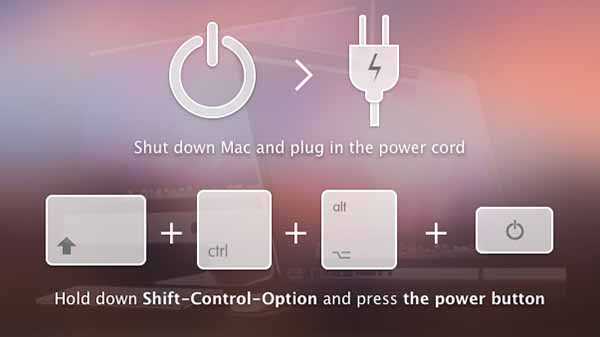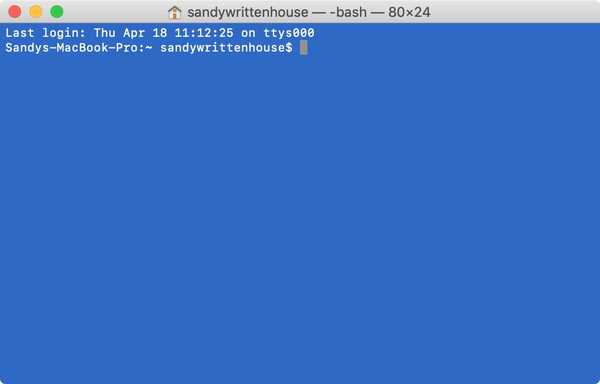Siri est la principale méthode d'entrée sur votre HomePod.
Avec Siri, vous pouvez faire des choses comme demander une chanson spécifique, demander des informations détaillées sur la piste en cours de lecture, mettre en pause ou reprendre la lecture de la musique et bien plus encore.
Afin d'assurer une expérience utilisateur fluide en termes de musique, qui est le point fort de HomePod, Apple a permis de contrôler la musique jouée sur votre HomePod à partir de plusieurs appareils..
7 façons de suspendre / reprendre la musique sur HomePod
En plus des commandes vocales Siri, vous pouvez également utiliser les commandes tactiles du HomePod pour mettre en pause ou reprendre l'audio, ainsi que l'application Accueil, le Centre de contrôle, Now Playing et plus encore.
Méthode n ° 1: Siri
Pour mettre en pause ou reprendre la musique sur HomePod avec Siri, dites simplement:
- "Hey Siri, pause"
- "Hey Siri, joue"
- "Hé Siri, reprends"
… Ou quelque chose comme ça…
Méthode n ° 2: commandes tactiles HomePod
En plus d'utiliser Siri, HomePod prend en charge une variété d'actions tactiles que vous pouvez utiliser pour contrôler la lecture de musique sur l'appareil si Siri n'est pas disponible, déconnecté ou agissant.

Si la musique est en cours de lecture via votre HomePod, mettez-la en pause en appuyant une fois sur le haut-parleur. Pour reprendre la lecture de la musique, appuyez à nouveau sur le haut du HomePod.
Voici la liste complète des commandes tactiles prises en charge par HomePod.
- Robinet: touchez le haut de votre HomePod pour lire ou mettre en pause la musique
- Tapez deux fois: touchez deux fois le haut de votre HomePod pour passer à la piste suivante
- Appuyez trois fois: touchez trois fois le haut de votre HomePod pour lire la piste précédente
- Appuyez ou maintenez "+": appuyez ou maintenez le signe plus sur le dessus du HomePod pour augmenter le volume
- Appuyez ou maintenez "-": appuyez ou maintenez le signe moins sur le dessus du HomePod pour baisser le volume
- Appuyez et maintenez-touchez et maintenez le haut de votre HomePod pour parler à Siri
POINTE: Pour régler la sensibilité au toucher du dessus du HomePod, utilisez l'application Home.
Abonnez-vous à iDownloadBlog sur YouTube
Comme le montre la liste ci-dessus, vous disposez d'autres commandes tactiles liées à la musique. Par exemple, vous pouvez appuyer deux fois sur le haut du HomePod pour passer à la piste ou au chapitre de podcast suivant tandis que le triple-tap vous amène au début de la piste ou à la piste précédente.
Méthode n ° 3: application d'accueil
Ce n'est pas la solution la plus évidente, mais cela fonctionne et n'est qu'à portée de main - ce qui peut être une aubaine pour les gros utilisateurs de HomeKit qui passent beaucoup de temps dans l'application Home.
1) Ouvrez le Accueil application sur votre iPhone ou iPad avec iOS 11.2.5 ou version ultérieure.
2) dans le Accueil ou Pièces onglet, appuyez une fois sur l'icône de votre HomePod pour suspendre instantanément la chanson en cours de lecture. Appuyez à nouveau sur l'icône HomePod pour envoyer à votre HomePod une commande de reprise.
Méthode n ° 4: widget Accueil
Vous pouvez également mettre en pause et reprendre la lecture de musique via votre HomePod à partir du widget Accueil dans le Centre de contrôle sur votre iPhone, iPad ou iPod touch avec iOS 11.2.5 ou version ultérieure.
1) Ouvert Réglages sur votre appareil iOS.
2) Robinet Centre de contrôle.
3) Robinet Personnaliser les contrôles.
4) Si le widget de l'application Home n'est pas déjà présent dans Control Center, ajoutez-le en appuyant sur le vert "+" signer à côté de Accueil dans la section intitulée Plus de contrôles.

Vous pouvez maintenant utiliser le widget Accueil pour contrôler la lecture de musique HomePod à partir du Control Center.
5) Affichez Control Center sur votre iPhone, iPad ou iPod touch avec iOS 11.2.5 en faisant glisser vers le haut depuis le bas de l'écran.
6) Appuyez sur le Accueil widget ou appuyez dessus avec 3D Touch.
sept) Vous verrez une liste de vos accessoires HomeKit préférés. Appuyez sur l'icône de votre HomePod pour suspendre / reprendre l'audio.

Lorsque HomePod lit de l'audio, son widget Control Center affiche une vignette blanche.
Lorsque l'appareil met en pause / arrête la musique, la vignette du Control Center devient transparente. Le mot "Lecture" ou "Pause" apparaît à l'intérieur de la vignette pour indiquer davantage l'état de votre HomePod.
POINTE: Si votre HomePod est absent du Control Center, vous devez le mettre en favori dans l'application Home: appuyez sur le Accueil ou Pièces onglet, appuyez ou appuyez avec 3D Touch votre HomePod, choisissez Détails et faites glisser le Inclure dans les favoris basculer en position ON.

Tout accessoire HomeKit que vous désignez comme favori dans l'application Home doit apparaître dans son onglet Home et également dans le widget Home de Control Center.
Méthode n ° 5: widget Now Playing
Si vous avez un iPhone, vous connaissez le widget Now Playing d'iOS.
1) Faire monter Centre de contrôle sur votre iPhone, iPad ou iPod touch avec iOS 11.2.5 en faisant glisser vers le haut depuis le bas de l'écran.
2) Appuyez longuement sur Lecture en cours widget ou appuyez dessus avec 3D Touch.
3) Faites défiler vers le bas pour voir les vignettes de vos autres appareils, puis appuyez sur la vignette HomePod.

4) La vignette se développe pour afficher les commandes de lecture. De là, appuyez sur l'icône Lecture / Pause pour mettre en pause / reprendre la lecture audio via votre HomePod, sauter une chanson, régler le volume, etc..
Méthode n ° 6: Apple TV
Vous ne l'avez peut-être pas remarqué, mais votre Apple TV comprend un menu de sélection audio très pratique auquel vous pouvez accéder instantanément à partir de votre écran d'accueil afin de passer à vos AirPods, de vous connecter à un autre accessoire Bluetooth, de choisir ce qui se joue où, etc..
1) Clique le Bouton d'accueil sur votre télécommande Siri pour accéder à l'écran d'accueil de votre Apple TV.
2) Cliquez et maintenez Bouton Lecture / Pause sur votre télécommande Siri jusqu'à ce qu'un menu apparaisse.

Le menu caché de l'Apple TV vous permet d'accéder aux fonctionnalités audio sur d'autres appareils
3) Maintenant balayez vers la gauche sur la surface tactile de votre télécommande Siri jusqu'à ce que vous voyiez votre HomePod.

Les mini-barres indiquent si l'appareil lit actuellement l'audio
4) Avec votre HomePod en surbrillance, cliquez sur le bouton Lecture / Pause sur la télécommande Siri pour mettre en pause tout ce qui est en cours de lecture via le haut-parleur Siri.
Cliquez à nouveau sur le bouton pour reprendre la musique en pause.
Méthode n ° 7: contrôles AirPlay
Si vous utilisez la technologie de diffusion multimédia locale d'Apple, appelée AirPlay, pour acheminer le son d'un iPhone, iPad, iPod touch, Apple Watch, Mac ou Apple TV via votre HomePod, vous pouvez utiliser les commandes à l'écran pour suspendre ou reprendre la lecture de la musique sur le haut-parleur.
Lancez votre application de diffusion de musique ou de vidéo préférée, commencez à jouer quelque chose, puis appuyez sur l'icône AirPlay dans le lecteur pour accéder à la liste des appareils compatibles AirPlay sur votre réseau local. Choisissez votre HomePod dans la liste pour envoyer de l'audio au haut-parleur.

Pour mettre en pause ou reprendre votre musique, utilisez les commandes audio correspondantes dans l'application à partir de laquelle vous jouez en AirPlay vers ce HomePod. Vous pouvez audio AirPlay à partir de n'importe quel appareil ou application qui n'a pas désactivé le streaming AirPlay à dessein. Un utilisateur averti aurait généralement le son AirPlay sur son HomePod à partir d'applications telles que Spotify, YouTube, Netflix, Pandora, etc..

Certaines applications peuvent intégrer une interface utilisateur légèrement différente pour choisir le périphérique de sortie.
Dans Spotify pour iPhone, par exemple, vous devez taper là où il est dit Appareils disponibles et choisissez le Plus d'appareils option dans le menu contextuel afin d'accéder à un modal contextuel avec des options pour choisir parmi les haut-parleurs Bluetooth ou AirPlay, y compris votre HomePod.
Vous pouvez utiliser la méthode AirPlay en conjonction avec votre HomePod avec n'importe quel appareil qui utilise AirPlay, que ce soit votre Apple Watch ou Mac, un appareil iOS ou même votre Apple TV.
Besoin d'aide? Demandez à iDB!
Si vous aimez ce mode d'emploi, transmettez-le à vos supporteurs et laissez un commentaire ci-dessous.
Est resté coincé? Vous ne savez pas comment faire certaines choses sur votre appareil Apple? Faites-nous savoir via [email protected] et un futur tutoriel pourrait fournir une solution.
Soumettez vos suggestions de procédures via [email protected].