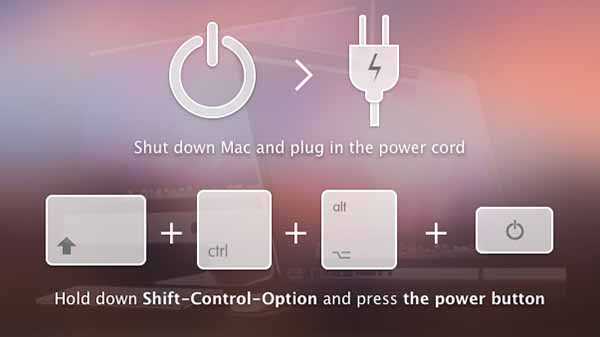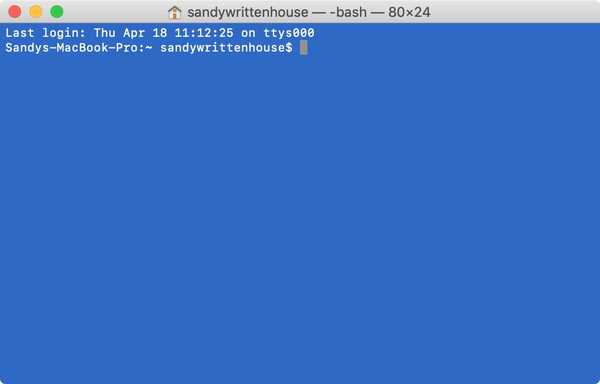
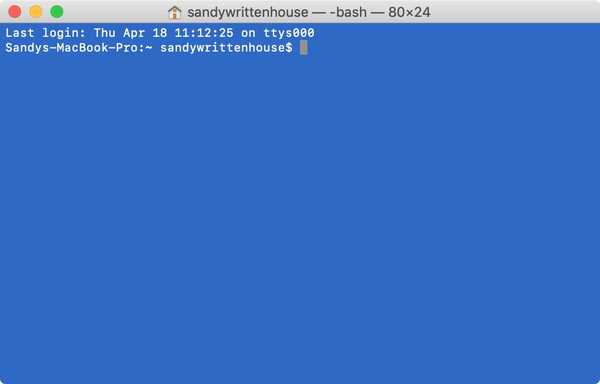
Terminal est un outil pratique pour donner des commandes à votre Mac, bien que beaucoup puissent être intimidés par lui. Après tout, ce n'est pas aussi simple que de taper une phrase et que votre Mac réponde. Nous avons quelques articles répertoriés ci-dessous qui peuvent vous aider avec des commandes courantes si vous êtes intéressé à apprendre à utiliser Terminal ou si vous voulez simplement entrer une commande ou deux.
Quoi qu'il en soit, avant de pouvoir l'utiliser, vous devez l'ouvrir, non? Il existe différentes méthodes pour l'ouvrir; voici sept façons simples d'ouvrir Terminal sur Mac.
Ouvrir un terminal à l'aide de la recherche Spotlight
La recherche Spotlight est l'une des façons les plus rapides et les plus simples d'ouvrir Terminal sur Mac.
1) Si vous avez Bouton de recherche Spotlight dans votre barre de menu, cliquez dessus. Sinon, vous pouvez utiliser le raccourci clavier Commander + Espace.
2) Tapez «Terminal».
3) Vous devriez voir l'application Terminal sous Top Hit au sommet de vos résultats. Double-cliquez dessus et Terminal ouvrira.
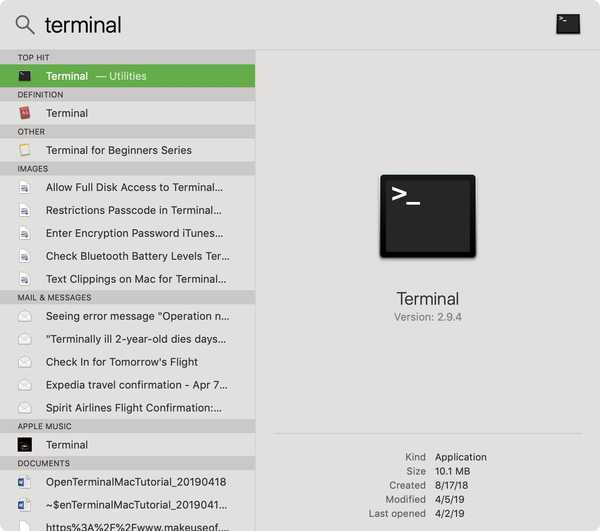
Ouvrir un terminal à l'aide du Finder
Ouvrez le Finder ou assurez-vous que votre barre de menus utilise le Finder et pas une autre application.
1) Cliquez sur Aller > Utilitaires depuis la barre de menu.
2) dans le Dossier utilitaires qui s'ouvre, double-cliquez Terminal.
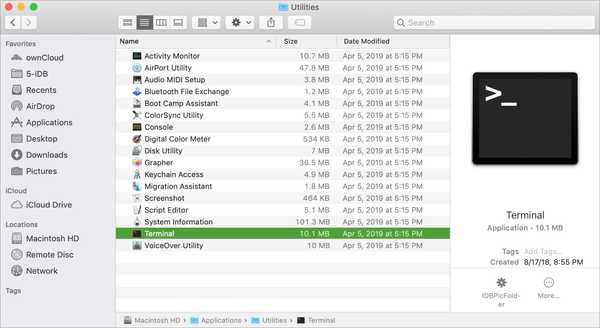
Ouvrez Terminal à l'aide du dossier Applications
Si une fenêtre du Finder est ouverte, vous pouvez accéder à Terminal à partir du dossier Applications.
1) Sélectionner Applications du côté gauche.
2) Cliquez sur la flèche pour développez le dossier Utilitaires.
3) Double-cliquez Terminal.
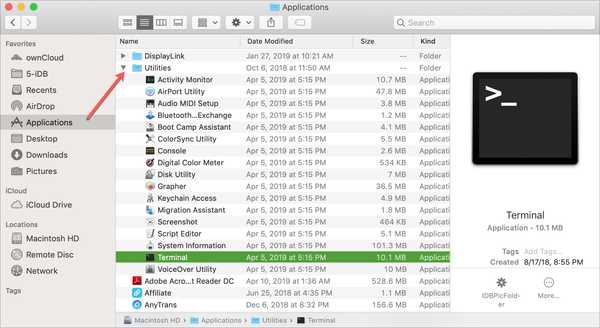
Si vous avez le dossier Applications dans votre Dock comme je le fais, vous pouvez également ouvrir Terminal à partir de là.
1) Cliquez sur Applications dans votre dock.
2) Sélectionner Utilitaires.
3) Choisir Terminal.
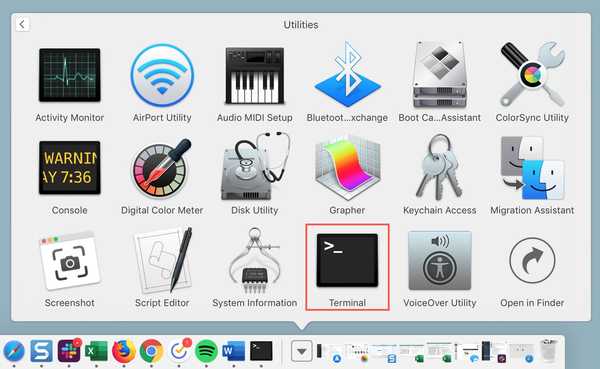
Ouvrir le terminal à l'aide de Launchpad
Vous pouvez ouvrir Terminal à l'aide de Launchpad de deux manières, selon que vous avez organisé Launchpad d'une manière différente ou non.
Par défaut, Launchpad contient un dossier intitulé Autre qui contient Terminal.
1) Ouvert Rampe de lancement depuis votre Dock ou avec le raccourci clavier Fn + F4.
2) Localisez le Autre dossier et cliquez.
3) Choisir Terminal.
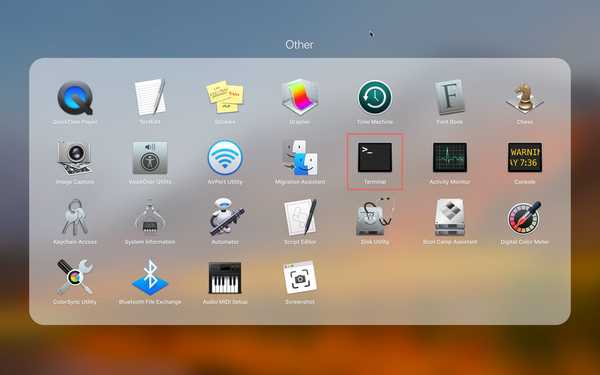
Si vous avez organisé vos éléments Launchpad différemment et supprimé le dossier Autre, vous pouvez toujours trouver Terminal facilement.
1) Ouvert Rampe de lancement depuis votre Dock ou avec le raccourci clavier Fn + F4.
2) Tapez "Terminal" dans la boîte de recherche en haut.
3) Quand le Icône de terminal s'affiche, cliquez dessus.
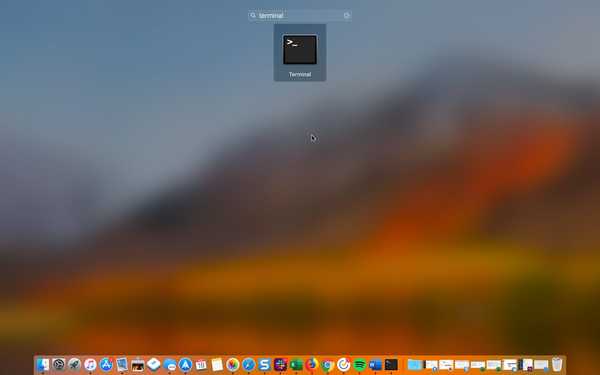
Ouvrir le terminal avec Siri
Grâce à un commentaire utile de l'un de nos lecteurs, il existe un autre moyen très simple d'ouvrir Terminal sur Mac; en utilisant Siri.
1) Clique le Bouton Siri à partir de votre barre de menus ou ouvrir Siri à partir de votre dossier Applications.
2) À l'aide de votre microphone, dites simplement «Ouvrir le terminal».
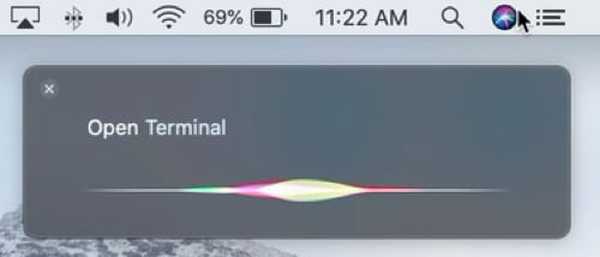
Créer un raccourci terminal
Si vous décidez de commencer à utiliser Terminal plus souvent, créer un raccourci pour celui-ci dans votre Dock est pratique.
Avec l'icône Terminal dans votre Dock déjà, depuis son ouverture récente, procédez comme suit.
1) Tenir Contrôlez et cliquez l'icône Terminal dans le Dock ou clic-droit il.
2) Passez la souris Les options dans le menu contextuel.
3) Cliquez sur Rester dans le Dock.
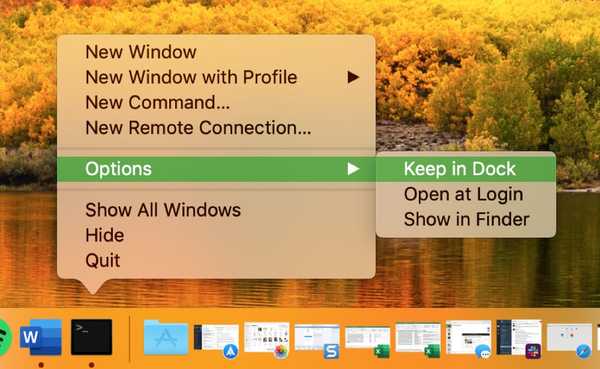
Commandes et astuces du terminal
Comme mentionné ci-dessus, voici quelques-uns de nos articles avec des commandes que vous pouvez utiliser pour Terminal qui peuvent être utiles.
- 10 commandes Terminal amusantes et utiles pour macOS
- Faites parler votre Mac avec une simple commande de terminal
- Comment rechercher des commandes de terminal à l'aide des pages de manuel
Vous pouvez également vous rendre dans la section Terminal de notre site Web pour obtenir des conseils et des didacticiels supplémentaires sur Terminal..
Envelopper
Terminal est un outil formidable pour faire les choses rapidement sur votre Mac. Et une fois que vous avez compris et mis en signet quelques commandes utiles, ce n'est plus aussi intimidant.
Avez-vous déjà essayé d'utiliser Terminal ou souhaitez-vous en savoir plus à ce sujet afin de pouvoir l'utiliser? Faites-nous part de vos réflexions ci-dessous et si vous avez des conseils à partager avec nos lecteurs pour utiliser Terminal, n'hésitez pas à commenter!