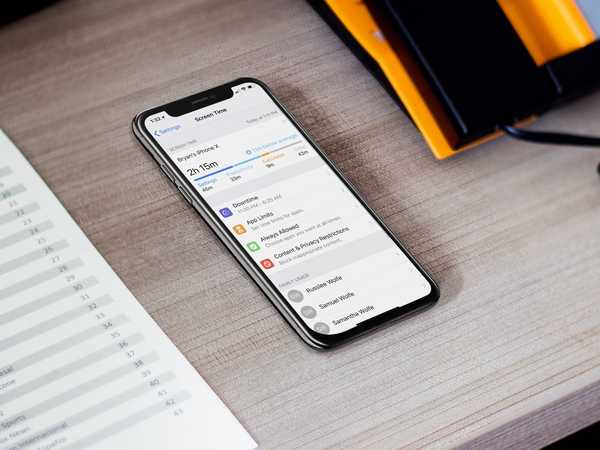

La fonction de restrictions de longue date d'iOS, également appelée contrôle parental, est un moyen génial pour les parents de limiter les fonctionnalités, les applications et le contenu sur l'iPhone, l'iPad et l'iPod touch des enfants. Depuis iOS 12, les restrictions ont été renommées et déplacées dans une toute nouvelle section dans les paramètres. Voici comment accéder à l'ensemble étendu de contrôles parentaux dans le logiciel iOS 12 et les versions plus récentes.
Si vous avez un enfant avec un nouvel iPhone, iPad ou iPod touch, il est vivement recommandé de bloquer les applications, les médias et les fonctionnalités inappropriés à l'âge que vous ne voulez pas qu'ils consomment en limitant leur appareil à l'aide du contrôle parental intégré. contrôles.
Comment accéder aux restrictions sur iPhone et iPad
Dans iOS 12, les restrictions ont été déplacées vers les nouveaux paramètres de durée d'écran. Par souci d'exhaustivité, ce didacticiel fournit des instructions sur l'accès aux restrictions sur iOS 12 et les versions antérieures.
Comment accéder aux restrictions / contrôles parentaux sur iOS 12
La gestion des restrictions à l'aide du contrôle parental a changé et fait désormais partie intégrante du nouvel ensemble de fonctionnalités de temps d'écran d'Apple qui font partie de l'initiative de bien-être numérique d'iOS 12..
DIDACTICIEL: Comment contrôler l'utilisation de votre iPhone avec Screen Time
Tous les contrôles parentaux trouvés sur iOS 11 et versions antérieures continuent d'être disponibles pour les parents qui souhaitent gérer les appareils de leur famille avec le plus récent logiciel iOS 12 d'Apple.
1) Ouvrez le Réglages application sur votre iPhone ou iPad avec iOS 12 ou plus récent.
2) Robinet Temps d'écran.

3) Si vous avez déjà activé Screen Time, passez à l'étape 4. Sinon, appuyez sur Activer le temps d'écran, frappé Continuer sur l'écran suivant, puis appuyez sur Voici l'iPhone de mon enfant.

Suivez les instructions à l'écran pour créer votre code d'accès aux restrictions avant de pouvoir utiliser les différents contrôles parentaux à votre disposition, comme les temps d'arrêt, les limites d'application, les restrictions de contenu et d'âge et plus encore, comme indiqué sur les captures d'écran ci-dessous.

4) Robinet Contenu et restrictions de confidentialité.
Pour activer les restrictions, faites glisser le commutateur Contenu et restrictions de confidentialité en position ON.

Les restrictions d'iOS 11 sont devenues les restrictions de contenu et de confidentialité d'iOS 12
Malgré le changement de nom, la section Content & Privacy Restrictions est précisément l'endroit où vous trouverez tous les contrôles parentaux pour iPhone et iPad que vous avez appris à connaître et à aimer dans les anciennes éditions iOS, ainsi que plusieurs nouveaux contrôles dans le cadre des riches , nouvelle section Screen Time.
DIDACTICIEL: Comment limiter le temps d'écran des enfants sur iPhone et iPad
Voici ce que les parents peuvent faire avec Screen Time:
- Rapports d'activités: Les parents peuvent voir des rapports d'activité détaillés pour leurs propres appareils et ceux de leurs enfants, y compris le temps total passé dans chaque application, l'utilisation dans toutes les catégories d'applications, le nombre de notifications reçues et la fréquence à laquelle une personne prend son appareil iOS.
- Temps d'arrêt: Vous pouvez définir un horaire pour votre junior pour un temps loin de l'écran. Les appels, messages et autres applications que vous souhaitez spécifiquement autoriser peuvent toujours être utilisés. La permission d'un parent est nécessaire pour accorder plus de temps d'écran une fois que le temps atteint zéro.
- Limites d'application: Définissez des limites de temps quotidiennes pour les catégories d'applications que vous souhaitez gérer pour empêcher vos enfants de passer plus de 45 minutes par jour sur des applications ou des jeux de médias sociaux.
- Toujours permis: Vous pouvez mettre sur liste blanche les applications essentielles que vous souhaitez que votre enfant puisse utiliser à tout moment, comme les applications Téléphone et Messages.
- Contenu et restrictions de confidentialité: Tous les contrôles parentaux auxquels vous avez précédemment accédé via Paramètres → Général → Restrictions sont désormais disponibles à partir de là.
La définition d'un mot de passe pour le temps d'écran empêche les enfants de modifier eux-mêmes ces paramètres.

Pour restreindre les applications auxquelles les enfants seront autorisés à accéder, appuyez simplement sur Applications autorisées et désactivez toutes les applications que vous ne souhaitez pas voir exposées à votre junior sur cet appareil. Gardez à l'esprit que vous devez activer et configurer le temps d'écran sur tous les appareils utilisés par vos enfants.
Le temps d'écran est idéal pour que chacun puisse mieux comprendre et gérer l'utilisation de son appareil, mais peut être particulièrement utile pour les enfants et les familles. Non seulement les parents peuvent accéder à la fois à leurs propres rapports d'activité et à ceux de leurs enfants à partir de leurs propres appareils iOS pour mieux comprendre où les enfants passent leur temps, mais également définir des limites d'application pour eux à distance et bien plus encore.
Les données de temps d'écran se synchronisent sur tous les appareils via iCloud.

Le temps d'écran est basé sur un compte et, en tant que tel, fonctionne sur tous les appareils iOS d'un enfant.
En basant les rapports et les allocations sur le temps d'écran sur l'utilisation totale des enfants, il n'y a pas de tricherie. Le temps d'écran fonctionne également avec la fonction de partage familial d'Apple, permettant aux parents de configurer également les paramètres de temps d'écran à distance pour leur enfant dans le même groupe de partage familial..
La gestion locale des fonctions de temps d'écran sur l'appareil d'un enfant ne nécessite pas le partage familial.
Continuez à lire l'article pour obtenir des instructions étape par étape supplémentaires expliquant comment accéder aux contrôles parentaux iPhone et iPad sur iOS 11 et les éditions antérieures.
Comment accéder aux restrictions / contrôles parentaux sur iOS 11
Sur iOS 11 et les éditions précédentes, les restrictions se trouvent à un endroit différent dans les paramètres.
1) Ouvrez le Réglages application sur votre iPhone ou iPad avec iOS 11 ou une version antérieure.
2) Robinet Général.
3) Robinet Restrictions.
En appuyant sur l'option Activer les restrictions, il vous sera demandé de créer un mot de passe que vous devrez saisir avant de pouvoir modifier les paramètres ou désactiver les restrictions.

Ne confondez pas votre code d'accès Restrictions avec le code d'accès de votre appareil car ils ne sont pas identiques et peuvent être définis indépendamment les uns des autres.
Ici, vous pouvez effectuer les opérations suivantes:
- Restreindre l'utilisation des applications et fonctionnalités Apple intégrées
- Empêcher l'accès au contenu explicite et aux évaluations de contenu
- Empêcher l'accès à certains sites Web
- Restreindre les modifications des paramètres de confidentialité
- Restreindre les modifications apportées à d'autres paramètres et fonctionnalités
Le contrôle parental est également disponible sur votre Mac et sur iTunes de bureau.

Le contrôle parental de macOS vous permet de gérer le contenu par classement et de restreindre à peu près les mêmes fonctionnalités et paramètres que sur votre iPhone ou iPad. Par exemple, vous pouvez utiliser le contrôle parental intégré de macOS pour bloquer l'accès à des sites Web spécifiques sur votre Mac.
Apple a introduit pour la première fois des restrictions pour iPhone en 2008.
Besoin d'aide? Demandez à iDB!
Si vous aimez ce mode d'emploi, transmettez-le à vos supporteurs et laissez un commentaire ci-dessous.
Est resté coincé? Vous ne savez pas comment faire certaines choses sur votre appareil Apple? Faites-nous savoir via [email protected] et un futur tutoriel pourrait fournir une solution.
Soumettez vos propres suggestions de procédures via [email protected].
Image haut de l'article: Restrictions et contrôle parental sur iO 11




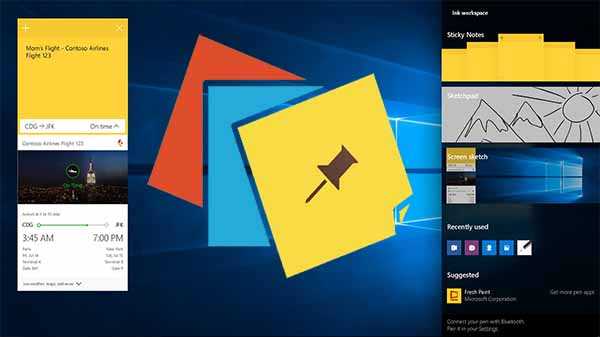
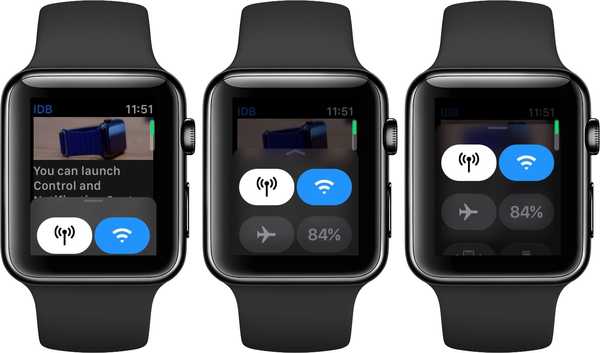
![Comment activer et utiliser les Hot Corners sur l'iPad [vidéo]](http://redditview.com/img/images_3/how-to-activate-and-use-hot-corners-on-the-ipad-[video]_2.jpeg)




