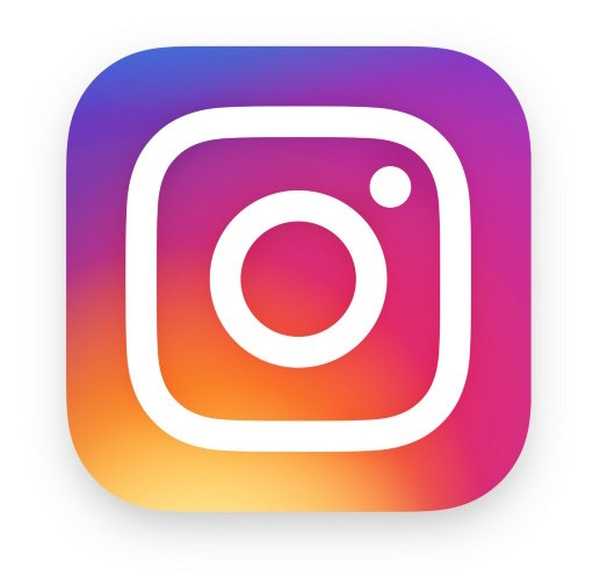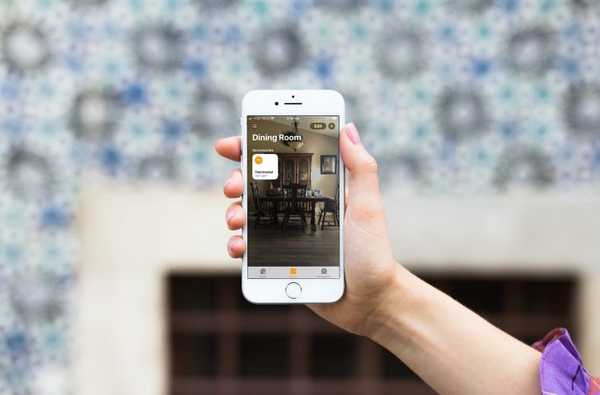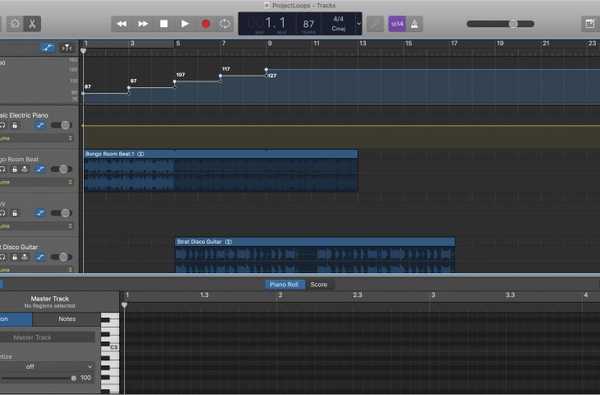Le navigateur Safari amélioré dans iOS 13 contient de nombreuses améliorations et de nouvelles fonctionnalités, comme un gestionnaire de téléchargement de type Mac. Avec lui, les propriétaires d'iPhone et d'iPad sont enfin en mesure de télécharger toutes sortes de fichiers depuis Internet, comme des PDF ou des ZIP, et de les stocker dans un dossier personnalisé.
Même si Safari pour Mac possède son propre gestionnaire de téléchargement depuis de nombreuses années maintenant, ce n'est que sur iOS 13 que la fonctionnalité est devenue disponible sur les appareils iOS après avoir été dévoilée lors de la conférence du 3 juin à la conférence Worldwide Developers Conference d'Apple 2019..
DIDACTICIEL: Changer l'endroit où Safari pour Mac enregistre les éléments téléchargés
Le gestionnaire de téléchargement Safari est particulièrement puissant associé à l'application Fichiers considérablement améliorée d'iOS 13 qui vous permet désormais d'utiliser votre iPhone ou iPad comme un disque local pour garder à portée de main vos téléchargements fréquemment utilisés (vous pouvez même utiliser votre appareil iOS comme un lecteur portable ).

Par défaut, Safari stocke tous vos éléments téléchargés dans le dossier Téléchargements sur iCloud, les rendant disponibles sur n'importe quel iPhone, iPad, Mac ou appareil Windows connecté au même compte iCloud. Beaucoup de gens voudront pointer le chemin de sauvegarde vers un dossier local sur leur appareil iOS afin d'éviter de télécharger des éléments enregistrés sur iCloud pour économiser leur bande passante et leur batterie.
Suivez iDB pendant que nous vous montrons comment.
Changer où iOS 13 Safari enregistre les téléchargements
Suivez les instructions pas à pas incluses juste avant pour savoir comment modifier l'emplacement des fichiers que vous téléchargez dans Safari..
1) Ouvert Réglages sur votre iPhone ou iPad avec iOS 13.
2) Choisir Safari à partir de la liste racine.
3) Robinet Téléchargements sous le Général titre.
4) Choisis un nouvel emplacement où vous souhaitez que vos éléments téléchargés aillent.
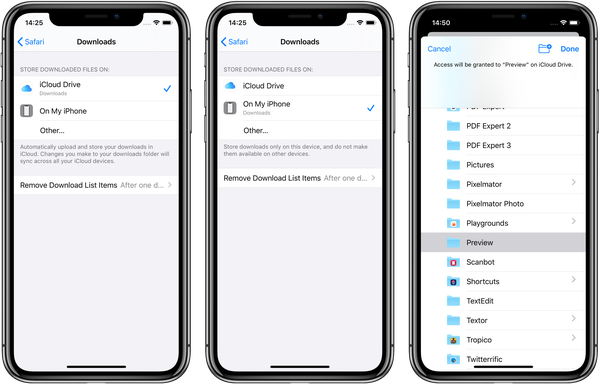
Définition du chemin d'enregistrement de Safari dans le dossier Téléchargements sur iCloud (à gauche) ou sur cet appareil (au centre). Vous pouvez également choisir un chemin personnalisé (à droite).
Vous disposez de ces options de base:
- iCloud Drive: Il s'agit de l'emplacement par défaut. Safari télécharge et stocke automatiquement vos éléments dans le dossier Téléchargements sur iCloud. Toutes les modifications apportées à ce dossier sur un appareil, comme la suppression ou le renommage d'un téléchargement, seront automatiquement synchronisées sur tous vos appareils iCloud. D'un autre côté, le téléchargement sur iCloud utilise votre bande passante, votre processeur et votre batterie, alors n'utilisez pas iCloud pour cela si vous avez seulement besoin d'accéder à vos téléchargements localement.
- Sur mon iPhone: Les éléments téléchargés sont stockés localement dans le dossier Téléchargements de l'appareil. C'est le choix préféré de toute personne qui n'a pas besoin d'accéder à ses téléchargements sur tous les appareils.
- Autre: Sélectionnez cette option pour choisir un chemin d'enregistrement personnalisé pour les téléchargements Safari. Mis à part n'importe quel dossier iCloud ou créé localement, vous êtes libre de choisir n'importe quel emplacement personnalisé reconnu par Files, que ce soit un lecteur externe, un serveur SMB ou un service cloud pris en charge comme Dropbox ou Google Drive.
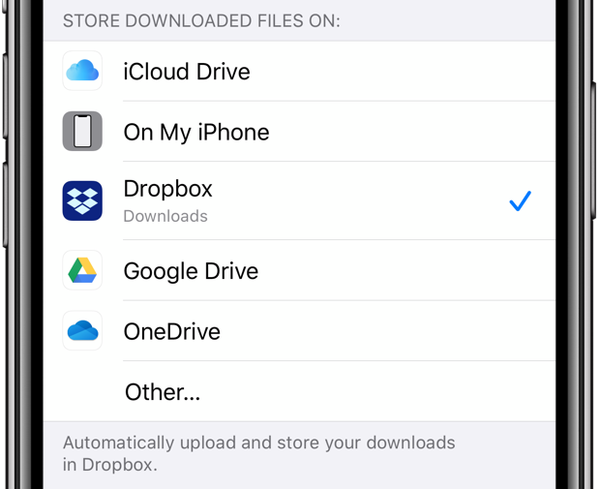
Toute source compatible avec les fichiers fera l'affaire, y compris Dropbox.
Si des applications de stockage en nuage compatibles avec les fichiers sont installées sur cet appareil, comme Dropbox ou Google Drove, vous les verrez également y figurer avec le chemin d'enregistrement par défaut / Téléchargements.
Tout nouveau dans Safari sur iOS 13
Voici tout ce qui est nouveau ou amélioré dans Safari sur iOS 13.
- Page de démarrage mise à jour: Une conception de page de démarrage mise à jour comprend les sites Web favoris, fréquemment visités et les plus récemment visités afin que vous puissiez accéder rapidement au site de votre choix. Les suggestions de Siri font apparaître des sites Web pertinents dans votre historique de navigation, des sites fréquemment visités, des liens qui vous sont envoyés dans Messages et plus encore.
- Gestionnaire de téléchargement: Vérifiez l'état d'un fichier que vous téléchargez, accédez rapidement aux fichiers téléchargés et faites-les glisser dans un fichier ou un e-mail sur lequel vous travaillez. Vous pouvez même télécharger des fichiers en arrière-plan pendant que vous travaillez.
- Redimensionnement du téléchargement de photos: Choisissez de redimensionner votre photo en taille petite, moyenne, grande ou réelle avant de la télécharger.
- Menu Affichage du site Web: Le nouveau menu Affichage dans le champ Recherche intelligente vous donne un accès rapide aux commandes de taille de texte, à la vue Lecteur et aux paramètres par site.
- Paramètres par site: Choisissez d'activer l'accès à la caméra, au microphone et à l'emplacement en fonction du site Web que vous visitez. Vous pouvez également décider d'afficher un site Web dans sa version de bureau ou mobile, d'utiliser la vue Reader et d'activer les bloqueurs de contenu site par site..
- Zoom sur la page: Zoomez et dézoomez rapidement sur le texte d'un site Web.
- Enregistrez les onglets ouverts en tant que signets: Enregistrez un ensemble d'onglets ouverts dans les signets pour pouvoir les rouvrir rapidement plus tard.
- Aller à l'onglet ouvert du champ Smart Search: Si vous commencez à taper l'adresse d'un site Web déjà ouvert, Safari vous dirige vers l'onglet ouvert.
- Options de partage de courrier électronique étendues: De nouvelles options vous permettent d'envoyer une page Web par e-mail sous forme de lien, au format PDF ou en mode Lecteur à partir de la feuille de partage.
- Avertissements de mot de passe faibles: Si vous essayez d'utiliser un mot de passe faible lors de la création d'un nouveau compte de site Web, Safari vous avertit.
- Chiffrement de bout en bout iCloud: Votre historique Safari et les onglets ouverts qui se sont synchronisés avec iCloud sont désormais protégés par un cryptage de bout en bout.
- Sites Web de bureau (iPad): Safari présente automatiquement la version de bureau d'un site Web sur iPad. Touchez les cartes de saisie correctement lorsqu'un site Web attend une entrée de souris ou de pavé tactile. La mise à l'échelle des sites Web tire parti du grand écran de l'iPad pour que vous puissiez voir les sites Web à leur taille optimale. Et le défilement dans les pages Web est plus rapide et plus fluide.
- Raccourcis clavier (iPad): Naviguez sur le Web plus rapidement avec plus de 30 nouveaux raccourcis lorsque vous utilisez un clavier externe.
- Barre d'outils complète en affichage fractionné (iPad): Accédez à la barre d'outils Safari complète en affichage fractionné.
Toutes ces fonctionnalités sont disponibles sur iPhone et iPad, sauf indication contraire.
Compatibilité iOS 13
iOS 13 est compatible avec les modèles de smartphones Apple suivants:
- iPhone XS
- iPhone XS Max
- iPhone XR
- iPhone X
- iPhone 8
- iPhone 8 Plus
- iPhone 7
- iPhone 7 Plus
- iPhone 6s
- iPhone 6s Plus
- iPhone SE
- iPod touch (7e génération)
Pour plus d'informations, lisez le communiqué de presse d'Apple ou visitez apple.com/ios/ios-13-preview.
Abonnez-vous à iDownloadBlog sur YouTube
Compatibilité iPadOS
iPadOS est compatible avec ces iPads:
- IPad Pro 12,9 pouces
- IPad Pro 11 pouces
- IPad Pro 10,5 pouces
- IPad Pro 9,7 pouces
- iPad (6e génération)
- iPad (5e génération)
- iPad mini (5e génération)
- iPad mini 4
- iPad Air (3e génération)
- iPad Air 2
Regardez notre présentation vidéo des nouvelles mises à jour pour iPad uniquement intégrées ci-dessous.
Abonnez-vous à iDownloadBlog sur YouTube
Pour en savoir plus, lisez le communiqué de presse d'Apple ou visitez apple.com/ipados/ipados-preview.
Besoin d'aide? Demandez à iDB!
Si vous aimez ce tutoriel, passez-le à vos amis et laissez un commentaire ci-dessous.
Est resté coincé? Vous ne savez pas comment faire certaines choses sur votre appareil Apple? Faites-nous savoir via [email protected] et un futur tutoriel pourrait fournir une solution.
Soumettez vos propres suggestions de procédures via [email protected].