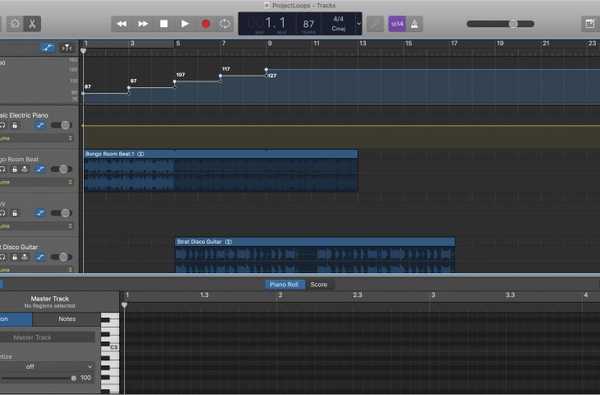Comme pour la personnalisation de la barre d'outils d'accès rapide ou des boutons du ruban lorsque vous utilisez Microsoft Word sur Mac, vous pouvez également ajuster les onglets. Par défaut, vous devriez voir des onglets comme Accueil, Insérer, Disposition et Afficher en haut. Mais vous pouvez les modifier en fonction de vos besoins.
Voici comment modifier les onglets que vous voyez dans Microsoft Word sur votre Mac.

Accéder aux paramètres de l'onglet
Ouvrez Microsoft Word sur votre Mac avec n'importe quel document, puis suivez ces étapes.
1) Cliquez sur Mot depuis votre barre de menu.
2) Sélectionner Préférences.
3) Choisir Ruban et barre d'outils dans la fenêtre pop-up.

Sur l'écran Ruban et barre d'outils, assurez-vous que Bouton ruban est sélectionné, qui doit être bleu.
Sur le côté droit de la fenêtre, sous Personnalisez le ruban, vous verrez vos options d'onglet. Vous pouvez choisir Onglets principaux, Onglets d'outils, ou Tous les onglets (qui affiche les deux ensembles à la fois) dans la liste déroulante.

Changer vos onglets principaux
Les onglets principaux sont ceux que vous voyez tout le temps comme Accueil, Insertion et Disposition. Mais, vous remarquerez également deux onglets dans la liste que vous ne voyez probablement pas actuellement; Contour et suppression de l'arrière-plan. Nous allons donc commencer par de brèves explications de ces onglets.
Onglet Décrire: Si vous préférez voir votre document en mode Plan, cet onglet apparaît. Pour y accéder, sélectionnez le Vue onglet et cliquez Contour. Vous remarquerez alors que l'onglet dans lequel vous vous trouvez est le Décrire languette.

Onglet Suppression de l'arrière-plan: Si vous insérez une image dans votre document, vous pouvez utiliser le Outil de suppression d'arrière-plan et l'onglet du même nom. Insérez votre image et sélectionnez-la. Clique le Format d'image onglet qui apparaîtra en haut. Puis clique Bouton de suppression de l'arrière-plan à gauche de votre ruban. Vous verrez que l'onglet dans lequel vous allez travailler est le Suppression de l'arrière-plan languette.

Les autres onglets principaux sont les bases dont vous avez normalement besoin pour un document et vous les connaissez probablement déjà. Des onglets comme Accueil incluent des options de police, d'alignement et de liste et Insérer vous permet d'insérer des tableaux, des graphiques, des images et d'autres éléments.
Pour supprimer un onglet que vous ne souhaitez pas voir, décochez simplement la case à côté de l'onglet dans la fenêtre du ruban et de la barre d'outils et cliquez sur sauvegarder.

Changer vos onglets d'outils
Les onglets d'outils sont ceux que vous ne voyez pas souvent, sauf si vous utilisez cet outil spécifique. Par exemple, nous en avons mentionné un ci-dessus, le Outils d'image > Format d'image languette. Celui-ci ne s'affichera qu'une fois que vous insérerez une image dans votre document et la sélectionnerez.
Un autre exemple est le Outils de graphique > Conception graphique et Format onglets. Ceux-ci ne s'afficheront que si vous insérez un graphique dans votre document et le sélectionnez.

Si pour une raison quelconque, vous ne souhaitez pas voir des onglets d'outils spécifiques lorsque vous ouvrez et utilisez un outil dans Word, décochez-les et cliquez sur sauvegarder.

Envelopper
Ce ne sont que quelques ajustements simples que vous pouvez effectuer dans Microsoft Word pour personnaliser votre expérience comme vous le souhaitez. Utilisez-vous des personnalisations comme celle-ci lorsque vous travaillez dans Word? Ou, y a-t-il d'autres personnes pour lesquelles vous aimeriez voir un tutoriel? Faites le nous savoir!