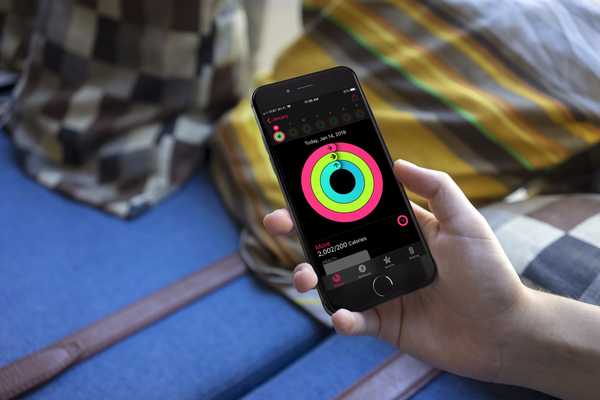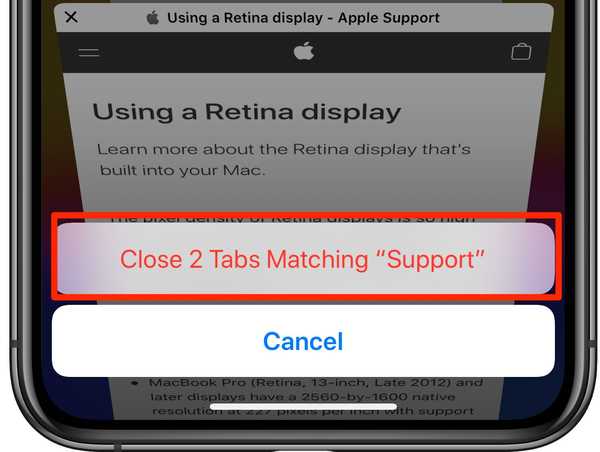Les MacBook Pro 2016 et 2017 d'Apple sont dotés d'une barre tactile OLED en option qui vous permet d'interagir avec des applications de manière remarquablement nouvelle, mais il abrite également le capteur d'empreinte digitale Touch ID. Avec lui, votre Mac compare votre empreinte digitale avec des échantillons stockés à l'intérieur de l'enclave sécurisée pour l'authentification.
Si vous avez l'intention de faire un don ou de vendre votre MacBook Pro doté de la Touch Bar à l'avenir, vous pouvez aspirer à effacer les données de la Touch Bar de votre Mac. Cette procédure peut également être utile si vous rencontrez des difficultés avec la fonctionnalité standard de la Touch Bar ou du Touch ID et que vous souhaitez résoudre les problèmes.
Avant de commencer, il est essentiel de savoir ce qui se passe lorsque vous effacez vos données Touch Bar.
Apple ne précise pas quels types de données Touch Bar sont supprimés au cours de ce processus, mais d'après ce que nous collectons, il effacera vos informations Touch ID et réinitialisera toutes les configurations centrées sur la Touch Bar que vous avez faites précédemment..
Si vous êtes sûr de vouloir supprimer ces informations de votre MacBook Pro avec Touch Bar, alors vous êtes au bon endroit. Nous allons vous montrer comment le faire dans ce tutoriel.
Effacement des informations stockées par la Touch Bar
Pour continuer à effacer les données stockées par la barre tactile de votre MacBook Pro, procédez comme suit:
1) Entrez en mode de récupération macOS en maintenant la touche Commande (⌘) + R touches de votre clavier au démarrage.
2) Lorsque l'ordinateur démarre, relâchez les touches ci-dessus.
3) Une fois la fenêtre des utilitaires macOS affichée, accédez à Utilitaires → Terminal dans la barre de menu.
4) Dans la fenêtre du terminal, tapez la commande suivante, puis appuyez sur Revenir sur votre clavier:
xartutil --erase-all
5) Il vous sera demandé si vous êtes sûr de vouloir continuer. Tapez «oui» puis appuyez sur Revenir sur votre clavier.
6) Redémarrez votre ordinateur normalement.
Une fois votre ordinateur redémarré, vous avez réussi à effacer toutes les données de la Touch Bar de votre machine.
C'est tout le monde
Vous ne savez pas si cela a fonctionné? - Vérifiez vos paramètres Touch ID depuis → Préférences système → Touch ID.
Vous découvrirez que votre MacBook Pro vous invite maintenant à configurer à nouveau Touch ID; cela indique que vos données Touch Bar et Touch ID ont été effacées avec succès.
Avez-vous rencontré des obstacles lors de la suppression de vos données Touch Bar? Faites-le nous savoir dans la section des commentaires ci-dessous afin que nous puissions vous aider!