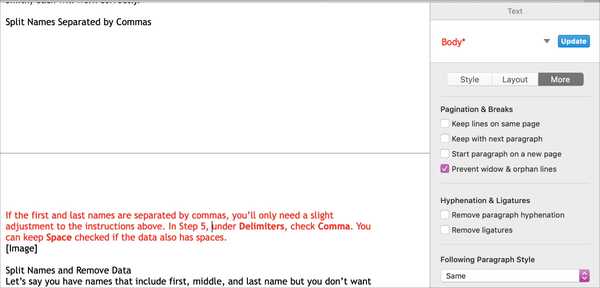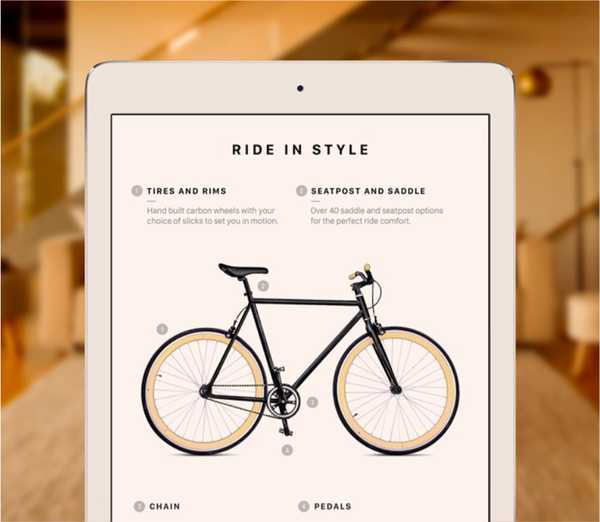

Si votre iPhone ou iPad est équipé de la technologie True Tone de compensation de la balance des blancs d'Apple, vous pouvez rapidement la basculer à tout moment directement depuis le centre de contrôle personnalisable d'iOS 11.
Qu'est-ce que la technologie True Tone?
Plutôt que d'utiliser un matériel d'affichage spécial, True Tone ajuste subtilement la balance des blancs à l'écran pour correspondre à la température de couleur de la lumière autour de vous, que vous utilisiez l'appareil sous un éclairage au plafond ou en plein soleil. Le but est de tromper votre œil en percevant l'écran comme blanc comme du papier sous n'importe quelle lumière.
En vous donnant continuellement le juste pourcentage, l'intensité et la température de la lumière blanche, True Tone rend les images à l'écran plus naturelles, réduit la fatigue oculaire et rend la lecture du texte plus confortable pour les yeux dans toutes sortes d'environnements.
Les appareils suivants sont dotés de la technologie True Tone:
- iPhone X
- iPhone 8
- iPhone 8 Plus
- iPad Pro 12,9 pouces (deuxième génération)
- iPad Pro (10,5 pouces)
- iPad Pro (9,7 pouces)
True Tone utilise un ensemble de capteurs dans votre appareil qui mesurent continuellement à la fois l'intensité de la lumière ambiante et sa tonalité. iOS utilise simplement ces informations pour déplacer le point blanc de l'écran dans différents types d'éclairage.
Un appareil sans la fonction True Tone a tendance à avoir un aspect bleuâtre sous une lumière intérieure chaude.
Comment contrôler True Tone à partir du centre de contrôle iOS 11
Pour régler la température de couleur d'affichage de votre appareil à la volée, utilisez le Centre de contrôle pour basculer True Tone:
1) Faites glisser vers le haut depuis le bord inférieur de votre iPhone pour afficher Control Center. Sur les iPad, balayez vers le haut depuis le bas dans n'importe quelle application (cela ne fonctionne pas sur l'écran d'accueil) ou double-cliquez simplement sur le bouton Accueil.
2) Appuyez maintenant sur la barre de luminosité avec 3D Touch. Sur le matériel non 3D Touch, appuyez et maintenez la barre.
3) Robinet Véritable tonalité sous le curseur pour activer ou désactiver rapidement la fonction.

POINTE: Vous pouvez également activer ou désactiver Night Shift à partir de là.
Comme précédemment, vous pouvez activer ou désactiver True Tone dans Paramètres → Affichage et luminosité.
Gardez à l'esprit que les fonctionnalités d'accessibilité de la vision telles que Inverser les couleurs, Smart Invert, Niveaux de gris et Augmenter le contraste peuvent désactiver True Tone.
Devez-vous laisser True Tone allumé tout le temps? Cela dépend de votre vue, de votre éclairage et de votre environnement. En règle générale, je préfère activer True Tone pour tout type de lecture.
Cependant, je le garde éteint lorsque je regarde mes fichiers multimédias, joue à des jeux et retouche des photos ou des vidéos parce que ce sont les types de situations dans lesquelles je ne veux pas que les couleurs d'affichage soient modifiées.
Besoin d'aide? Demandez à iDB!
Si vous aimez ce mode d'emploi, transmettez-le à vos supporteurs et laissez un commentaire ci-dessous.
Est resté coincé? Vous ne savez pas comment faire certaines choses sur votre appareil Apple? Faites-nous savoir via [email protected] et un futur tutoriel pourrait fournir une solution.
Soumettez vos suggestions de procédures via [email protected].