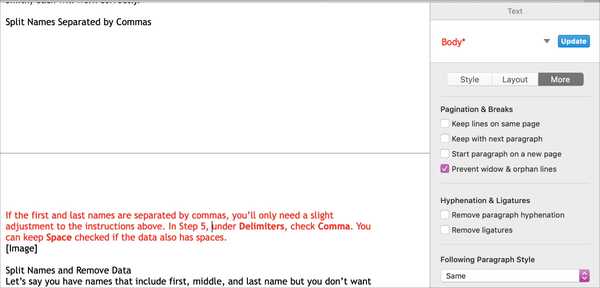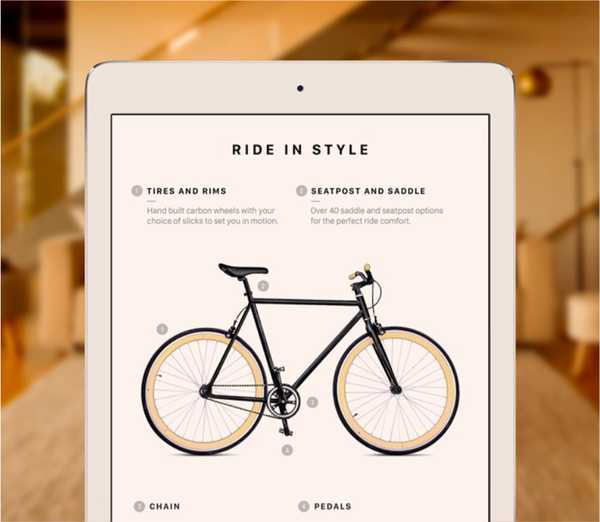Aperçu sur Mac est une petite application polyvalente avec des fonctionnalités d'édition assez convaincantes.
C'est également un excellent visualiseur PDF avec une prise en charge complète des fonctionnalités d'annotation de balisage intégrées de macOS, mais saviez-vous que vous pouvez facilement ajouter des effets à n'importe quel document PDF ouvert dans Aperçu?
C'est la magie des filtres Quartz intégrés à macOS. Par exemple, un filtre à quartz peut être utilisé pour convertir un document PDF couleur en une belle version noir et blanc, ou appliquer un ton sépia.
En plus de changer les couleurs, les filtres Quartz vous permettent d'ajouter d'autres effets aux documents et aux images, de créer un filtre de compression sur mesure pour réduire la taille du fichier lors de l'exportation d'images, etc..
Dans ce didacticiel pas à pas, nous allons vous montrer comment tirer parti de l'aperçu et des filtres Quartz pour une conversion facile des mises en page PDF colorées en leurs homologues monochromes.
Conversion d'un PDF couleur en noir et blanc sur votre Mac
L'application Aperçu est installée sur tous les Mac.
1) Ouvrez un fichier PDF dans Aperçu sur votre Mac.

POINTE: Utilisez la boîte de dialogue Imprimer dans n'importe quelle application, puis cliquez sur le menu contextuel PDF en bas de la fenêtre pour accéder à l'option d'ouverture du document actuel en tant que fichier PDF dans l'application Aperçu.
2) Cliquez sur Aperçu Fichier menu et choisissez Exportation.

3) Tapez le nom du fichier à côté de Exporter en tant que.
4) Cliquez sur le menu contextuel à côté de Format, puis choisissez l'option PDF.
5) Cliquez sur le menu contextuel à côté de Filtre Quart et choisissez Noir blanc.

6) Clique le sauvegarder bouton pour exporter le fichier à un emplacement cible au format PDF noir et blanc.
Le fichier nouvellement enregistré est complètement débarrassé de la couleur.
Tous les formats d'image tramée, graphiques vectoriels, polices intégrées et autres contenus dans votre PDF deviennent en noir et blanc. Selon la mise en page, le nombre d'images, leur taille et d'autres facteurs, le fichier PDF résultant peut avoir une taille de fichier plus petite ou plus grande que l'original.

Le fichier PDF d'origine avec des couleurs, à gauche, et sa version B&W convertie, à droite.
Si le PDF d'origine n'est qu'une image tramée telle qu'un fichier jpeg, l'application du filtre noir et blanc peut réduire considérablement sa taille de fichier. Le filtre noir et blanc n'utilise pas de techniques de tramage pour simuler les nuances de gris sur les images monochromes, ce qui signifie que votre document résultant ressemblera à une ancienne photocopie de l'original.
Pour donner à votre PDF des dégradés fluides, utilisez plutôt le filtre Gris.
POINTE: Si vous convertissez régulièrement des fichiers PDF en noir et blanc, envisagez d'automatiser l'ensemble du processus en profitant d'Automator pour accélérer le travail.
Le filtre monochromatique est pratique lors de l'impression de projets scolaires, de newsletters et d'autres modèles colorés via une imprimante laser noir et blanc, sans faire confiance à l'imprimante pour effectuer la conversion.
Cependant, vous souhaiterez toujours sélectionner une option spécifique pour le noir et blanc dans votre pilote d'imprimante pour éviter d'utiliser des encres de couleur pour l'impression d'un PDF monochrome..
Besoin d'aide? Demandez à iDB!
Si vous aimez ce mode d'emploi, transmettez-le à vos supporteurs et laissez un commentaire ci-dessous.
Est resté coincé? Vous ne savez pas comment faire certaines choses sur votre appareil Apple? Faites-nous savoir via [email protected] et un futur tutoriel pourrait fournir une solution.
Soumettez vos suggestions de procédures via [email protected].