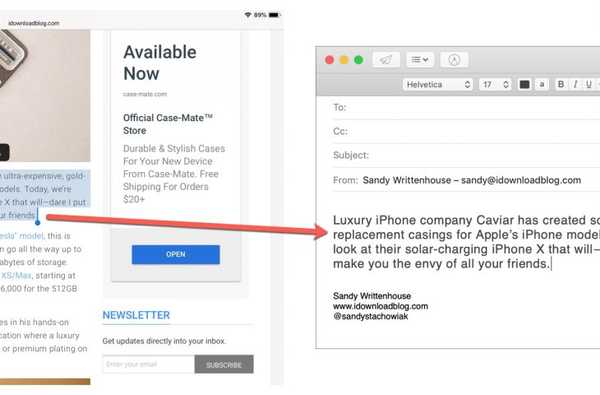S'aventurer dans les profondeurs d'iTunes n'est plus une activité pour les timides, car la mine d'or d'Apple devient de plus en plus alambiquée à chaque mise à jour. Il n'est nullement impossible de suivre les changements, mais rester au top de chaque petit changement cosmétique pose un défi décent aujourd'hui.
En tant que personne très friande de la parole parlée sur iTunes, je peux attester que cette règle générale s'applique également aux livres audio. Alors que je tripotais des CD old school l'autre jour et que j'essayais de déplacer des fichiers audio de ma bibliothèque iTunes vers le Livres audio onglet, j'ai remarqué que mes anciennes méthodes étaient déjà à nouveau obsolètes. Si vous n'êtes pas au courant sur iTunes, voici un rappel sur la façon de faire en sorte que votre livre de discussion s'identifie correctement Livres audio à l'intérieur de l'application, suivi d'un rappel pour les amateurs de CD en ce qui concerne la jonction des pistes lors de l'importation.
Comment convertir de la musique en livres audio sur iTunes
Le didacticiel suivant peut être mis en miroir avec tous les types d'importations (CD, votre disque dur, disques durs externes) et la plupart des formats de fichiers (MP3, m4a, m4b). Si vous avez des fichiers achetés via iTunes, ceux-ci sont également modifiables. L'exception concerne les fichiers Apple Music téléchargés, qui sont ne pas qualifié pour ce correctif.
Avec cela à l'écart, voici comment changer un fichier audio en livre audio dans iTunes.
1) Importez et localisez la ou les pistes que vous souhaitez convertir de votre bibliothèque iTunes Music vers l'onglet iTunes Audiobooks. Si vous importez à partir d'un CD (étant donné que nous sommes une race mourante), avant de continuer, découvrez la fusion des pistes dans notre tutoriel bonus ci-dessous!
2) Vous l'avez trouvé? Sucré. Afin de le déplacer vers Livres audio, simplement clic-droit le fichier audio et sélectionnez Obtenir des informations.
Remarque: Si vous avez plusieurs pistes à déplacer, sélectionnez-les toutes, puis cliquez sur Obtenir des informations. Lorsqu'on lui a demandé Voulez-vous vraiment modifier les informations de plusieurs éléments? Cliquez sur Modifier les éléments.

3) Sélectionnez le Les options onglet et cliquez sur le menu déroulant à côté de type de média. Frappé Livre audio et tampon en caoutchouc D'accord dans le coin inférieur droit. Dès que cela sera exécuté, vos fichiers seront retirés de la vue et classés dans le dossier Livres audio section.

4) Pour revérifier, cliquez sur le commutateur multimédia principal sur votre gauche (entouré en rouge dans l'image ci-dessous) et sélectionnez Livres audio dans le menu déroulant. Si tout se déroule comme prévu, votre importation est désormais officiellement un livre audio. C'est si simple!

Dans mon exemple, je cliquerais ensuite avec le bouton droit sur la couverture de l'album pour remplir tous les détails du livre et l'équiper d'une image de couverture appropriée, mais cela se résume à vos préférences personnelles et je n'utiliserais jamais un tutoriel pour vous dire d'embellir votre iTunes fichiers (faites-le!).
Il va sans dire que cette stratégie fonctionne dans les deux sens et peut être facilement inversée si vous souhaitez qu'un livre audio apparaisse à la place dans votre catalogue de musique..
Bonus round: fusion de plusieurs lignes audio CD en une seule
Rejoindre des pistes est une fonctionnalité très fluide, qui pour des raisons indépendantes de moi, Apple s'est bien cachée. Supposons que vous importez un vieux disque de livre audio qui divise l'histoire en plusieurs pistes courtes, mais vous préférez les transformer en une narration plus longue. Suivez simplement les étapes suivantes:
1) Insérez le CD et ouvrez iTunes. Si la Importation le menu ne s'ouvre pas automatiquement, cliquez sur l'icône du disque rectangulaire dans la zone supérieure gauche d'iTunes (à côté du commutateur multimédia principal).
2) À partir de là, vous contrôlez totalement les pistes audio et celles que vous souhaitez importer ou fusionner. Le rouage bleu marqué dans l'image ci-dessous est la clé de vos efforts: marque les lignes audio que vous souhaitez fusionner (d'abord!), puis cliquez sur le rouage et trouvez le Rejoindre des pistes de CD option (deuxième). Cliquez pour confirmer votre sélection.

3) Une ligne apparaîtra et regroupera les pistes souhaitées, indiquant que celles-ci seront importées en tant que fichier commun. Si vous êtes satisfait du choix et des cases cochées, passez à Importer un CD.

4) À ce stade, vous n'avez pas à transpirer lors de la prochaine fenêtre contextuelle (n'importe quel format d'importation fera l'affaire). Cliquez simplement D'accord dans le coin inférieur droit pour démarrer l'opération.
5) Les fichiers audio en question seront regroupés lors de l'importation et placés en toute sécurité dans votre bibliothèque multimédia. À l'heure actuelle, le dernier ajout sera classé sous La musique, que vous pouvez maintenant réparer à l'aide du tutoriel précédant ce rappel.
Bonne importation et conversion!





![Comment convertir des vidéos iPhone HEVC en H.264 avec VideoProc [sponsor]](http://redditview.com/img/images_2/how-to-convert-iphone-hevc-videos-to-h264-with-videoproc-[sponsor].jpg)