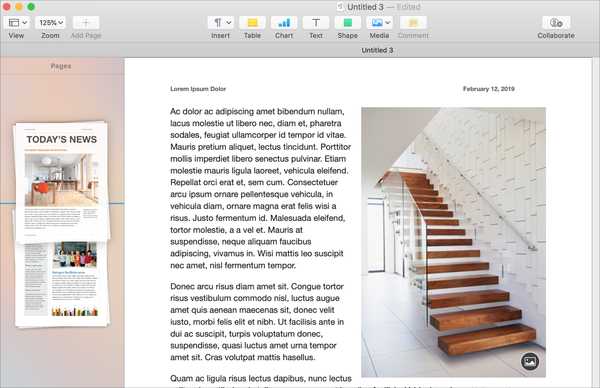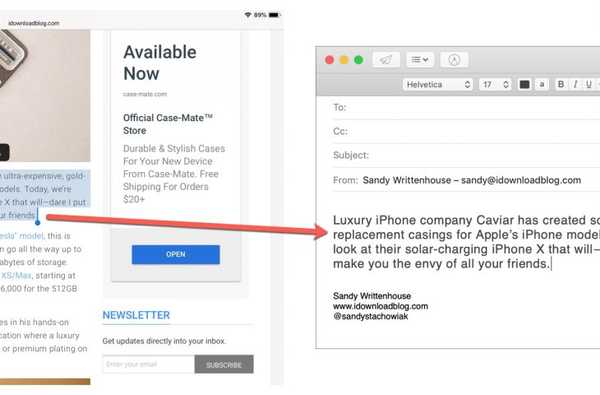Si vous prenez des captures d'écran sur votre Mac, vous voudrez peut-être y avoir accès sur votre iPhone. Vous pouvez résoudre un problème, avoir besoin de la capture d'écran comme référence ou simplement la partager avec quelqu'un.
À l'aide du presse-papiers universel, vous pouvez facilement insérer les photos de votre Mac dans une application sur votre iPhone comme Notes, Mail ou une application de médias sociaux. Voici comment coller des captures d'écran Mac dans des applications iPhone.
Capturez et copiez votre capture d'écran
Utilisez l'utilitaire d'écran
Utiliser l'utilitaire d'écran sur votre Mac pour prendre vos captures d'écran vous permet d'enregistrer rapidement et facilement l'image dans votre presse-papiers.
1) Ouvrez l'utilitaire d'écran en utilisant le raccourci clavier Commander + Décalage + 5.
2) Lorsque l'utilitaire s'ouvre, cliquez sur le Les options bouton.
3) En dessous de Enregistrer dans, sélectionner Presse-papiers.

Continuez à prendre votre capture d'écran. Lorsque vous aurez terminé, il sera sur votre presse-papiers universel.
Utilisez un raccourci clavier
Vous pouvez également copier vos captures d'écran dans le presse-papiers avec un raccourci clavier à l'aide de la touche Ctrl. Par exemple, supposons que vous preniez une capture d'écran de l'ensemble de votre écran Mac.
Vous feriez normalement la capture d'écran en utilisant Commander + Décalage + 3. Mais pour le copier directement dans le Presse-papiers, utilisez Commander + Contrôle + Décalage + 3 au lieu. Fondamentalement, vous ajoutez simplement le Clé de contrôle à votre raccourci clavier pour la capture d'écran.
Collez votre capture d'écran
Quelle que soit la méthode que vous utilisez pour copier la capture d'écran dans le Presse-papiers, la coller sur votre iPhone est facile. Ouvrez l'application dans laquelle vous souhaitez coller la capture d'écran sur votre iPhone. Pour notre exemple, nous utiliserons l'application Notes.
1) Appuyez et maintenez à l'endroit de votre application où vous souhaitez la capture d'écran.
2) Sélectionner Pâte lorsque le petit menu s'ouvre.

Envelopper
Prendre des captures d'écran sur votre Mac et les coller dans des applications sur votre iPhone est simple et demande peu d'efforts. Assurez-vous donc de garder ce guide à l'esprit lorsque vous avez besoin d'aide pour le faire. Et pour les articles connexes, consultez notre section tutoriels.