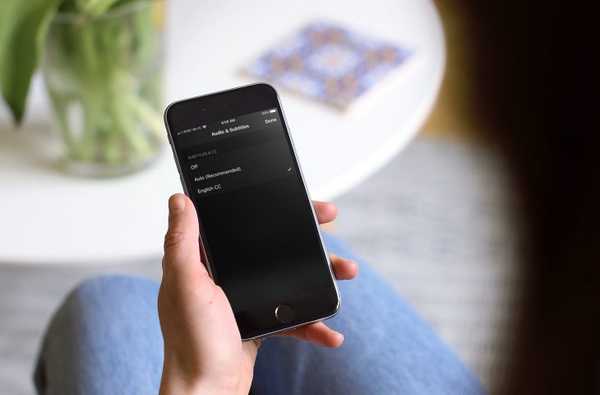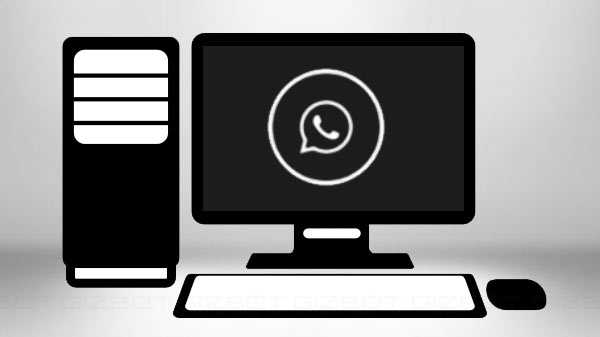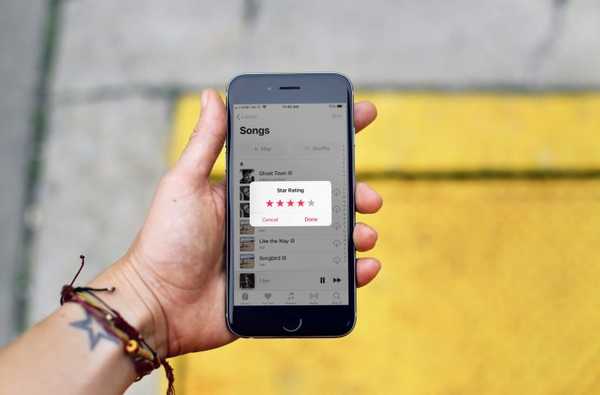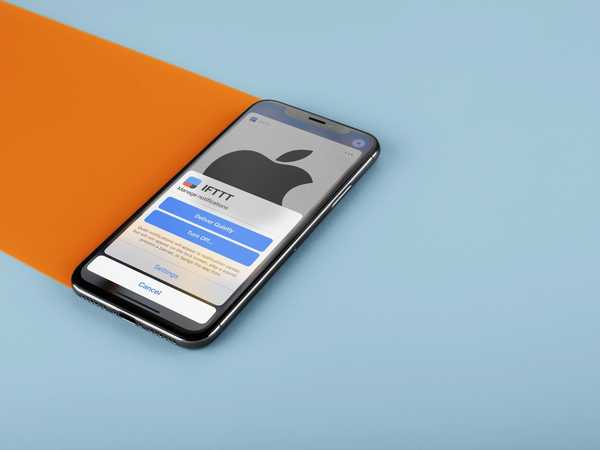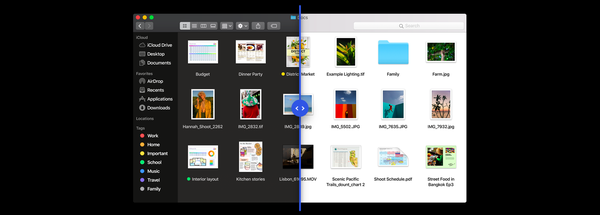

La version de septembre 2018 du logiciel macOS Mojave 10.14 a apporté une prise en charge à l'échelle du système pour un mode sombre entièrement fonctionnel sur votre Mac. Cette fonctionnalité impressionnante crée un environnement de travail sans distraction qui est non seulement plus agréable pour les yeux, mais garantit également que votre propre contenu, comme les photos et les vidéos, est à l'avant-plan.
TAKEAWAYS:
- Le mode sombre arrive enfin sur Mac avec macOS Mojave 10.14.
- Vous pouvez maintenant choisir entre les modes clair et foncé.
- Le mode sombre est idéal pour minimiser les distractions et se concentrer sur votre contenu.
- C'est particulièrement cool lorsque vous travaillez dans des environnements peu éclairés.
- Malheureusement, vous ne pouvez pas planifier le mode sombre.
Un nouveau look dramatique
OS X Yosemite a apporté un style sombre limité au Dock, à la barre de menus et à Spotlight Search.
Le mode sombre de Mojave a remplacé cette fonctionnalité limitée de Yosemite en rendant toute l'interface utilisateur sombre, y compris le fond d'écran.
Par conséquent, votre propre contenu, comme des photos et des documents, apparaît en mode sombre.

Le mode sombre et le bureau dynamique se complètent
Si vous avez tendance à travailler sur votre Mac pendant la nuit ou dans une pièce mal éclairée, le nouveau mode sombre de macOS Mojave rendra certainement l'écran plus facile à regarder..
Pour voir la nette différence entre l'apparence claire familière et le nouveau look sombre dans Mojave, faites glisser le curseur interactif sur la page officielle de macOS Mojave d'Apple.
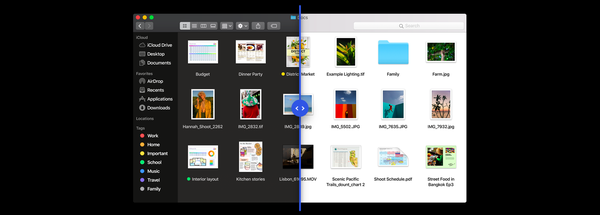
Le thème du mode sombre peut être trouvé dans les nouvelles applications de stock Mac-Apple News, Stocks, Home et Voice Memos-ainsi que dans d'autres applications système comme Calendrier, Finder, Mail et Photos.

L'application Apple News fonctionnant en mode sombre
Nous avons mis en place une belle galerie de captures d'écran pour nos lecteurs qui sont curieux de découvrir le style sombre et cool des propres applications Mac d'Apple, y compris Calendar, Finder, iTunes, Mail, Photos, Stocks, Home, News, Voice Memos et plus.
Toutes les applications ne sont pas belles avec une apparence sombre.

TextEdit et Mail sont tous deux de bons exemples.
L'édition dans TextEdit avec un fond blanc semble hors de propos. De même, les e-mails contenant uniquement du texte dans Mail avec du texte blanc sur un fond sombre sont difficiles à lire..

La messagerie vous permet de basculer entre un fond clair ou foncé pour les e-mails contenant uniquement du texte
Bien que macOS Mojave offre aux clients la possibilité de basculer entre le composeur d'e-mails clair et foncé, il n'y a pas d'option similaire dans l'application TextEdit.
DIDACTICIEL: Utilisation de l'aspect foncé ou clair dans Mail pour Mac
Ma plus grande préoccupation était que tous les sites Web n'auraient pas l'air bien avec une teinte sombre, mais le mode lecteur de Safari avec son fond noir aide à atténuer le problème.
Et voici comment Apple décrit le mode sombre:
Les utilisateurs de macOS Mojave peuvent passer en mode sombre pour transformer leur bureau en un jeu de couleurs sombres, en mettant l'accent sur le contenu utilisateur tandis que les commandes se retirent en arrière-plan. Les utilisateurs peuvent basculer entre un bureau clair et sombre, et les applications Mac intégrées telles que la messagerie, les messages, les cartes, le calendrier et les photos incluent toutes des conceptions en mode sombre.
Voici comment vous pouvez activer le mode sombre sur votre Mac en quelques clics.
Comment activer le mode sombre sur votre Mac
Procédez comme suit pour que votre Mac utilise une apparence plus sombre.
1) Ouvert Préférences de système sur votre Mac.
2) Cliquez sur l'icône intitulée Général.
3) Cliquez sur l'image de droite à côté de Apparence pour activer le mode sombre.

Inversement, vous pouvez revenir à l'apparence de lumière par défaut en cliquant sur l'image de gauche.
Parce que le look sombre de Mojave a complètement remplacé le style sombre limité de Yosemite, vous ne pouvez plus avoir une interface blanche avec des éléments sombres, comme le Dock et la barre de menus.
Maintenant, c'est soit clair ou foncé.
Mode sombre et bureau dynamique
À partir de macOS Mojave, les clients Mac peuvent profiter d'une fonctionnalité impressionnante qui s'intègre parfaitement au mode sombre, appelée Dynamic Desktop. Il modifie automatiquement une image de bureau spécialement créée pour correspondre à l'heure de la journée, en fonction de votre emplacement.
DIDACTICIEL: Comment utiliser Nigh Shift pour Mac
Trouvé dans Préférences système → Bureau et économiseur d'écran, Les deux fonds d'écran dynamiques de Mojave changent progressivement l'apparence de votre bureau au cours de la journée.

Pour voir ce fond d'écran décalé dans le temps en action, visitez la page Web macOS Mojave et faites défiler jusqu'à la section Dynamic Desktop, puis faites glisser le curseur pour découvrir l'effet.
Mode sombre dans vos applications préférées
Le mode sombre fonctionne avec les applications intégrées fournies avec votre Mac.
Les applications tierces peuvent implémenter le mode sombre en profitant d'une API officielle d'Apple. Si votre application préférée ne passe pas à son propre aspect sombre après avoir activé le mode sombre, contactez son développeur et demandez-lui de prendre en charge le mode sombre à l'aide du cadre AppKit d'Apple..

La plupart des principales applications Mac prendront en charge à un moment donné les apparences claires et sombres.
Aimez-vous le mode sombre?
Quelles sont vos premières réflexions sur le nouveau mode sombre dans macOS Mojave?
Cette superbe interface Mac sombre est-elle quelque chose que vous pourriez envisager d'utiliser quotidiennement? Vous vous en tenez au look Light? Si oui, pourquoi?
Postez vos pensées dans la section des commentaires ci-dessous!
Besoin d'aide? Demandez à iDB!
Si vous aimez ce mode d'emploi, transmettez-le à vos supporteurs et laissez un commentaire ci-dessous.
Est resté coincé? Vous ne savez pas comment faire certaines choses sur votre appareil Apple? Faites-nous savoir via [email protected] et un futur tutoriel pourrait fournir une solution.
Soumettez vos suggestions de procédures via [email protected].