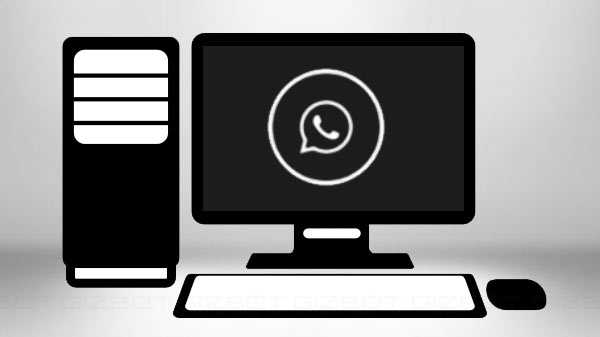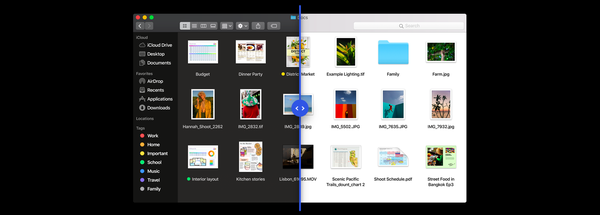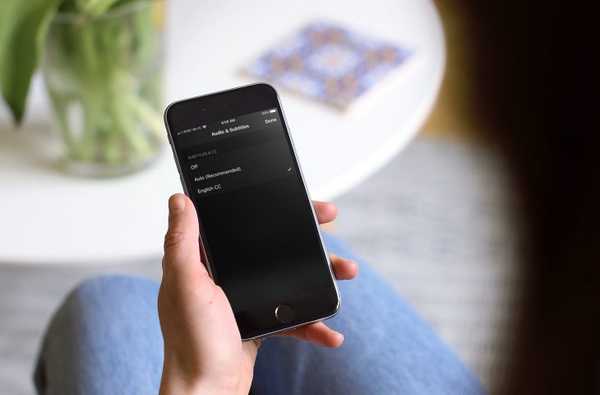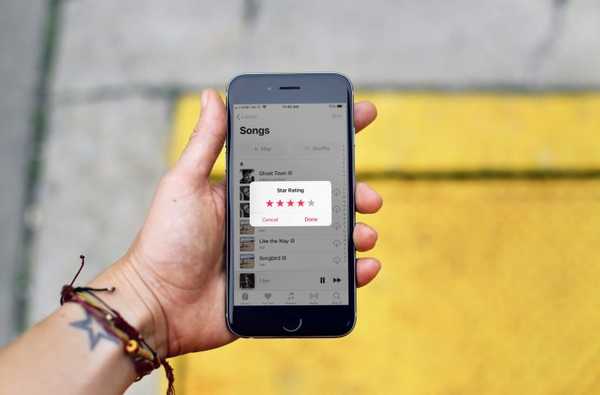Il y a quelques années, Apple a commencé à masquer l'option Enregistrer sous du menu Fichier dans toutes les applications Mac, une décision visant probablement à simplifier les choses pour les utilisateurs occasionnels. Si cela fonctionne très bien pour la majorité des gens, les utilisateurs expérimentés comme vous et moi préférons la flexibilité et la granularité de la commande Enregistrer sous.
Dans cet article, je vais vous montrer trois façons d'utiliser Enregistrer sous sur Mac. Nous allons examiner deux raccourcis clavier différents, et nous allons également mettre en place une solution permanente pour ramener l'option Enregistrer sous dans le menu Fichier de toutes les applications exécutées sur votre Mac.
La solution rapide temporaire
Si vous ne souhaitez pas utiliser l'option Enregistrer sous régulièrement, vous serez probablement mieux avec la solution rapide et temporaire qui implique une seule clé et quelques clics.
Dans n'importe quelle application sur votre Mac, cliquez sur Fichier dans la barre de menus, puis maintenez Touche Option sur votre clavier.

Vous verrez l'option Dupliquer changer en Enregistrer sous. À ce stade, cliquez simplement sur Enregistrer sous avec votre souris, puis sélectionnez le format de fichier et enregistrez l'emplacement.
Le raccourci clavier plus rapide
Comme vous pouvez le voir sur la capture d'écran à droite ci-dessus, appuyer sur la touche Option pour révéler la commande Enregistrer sous a également révélé le raccourci clavier direct pour Enregistrer sous sur Mac, aucune souris requise.
Dans tout document, utilisez simplement la combinaison des Option + Maj + Commande + touches S pour appeler directement la commande Enregistrer sous. Cela ouvrira une fenêtre vous permettant de choisir un format de fichier (le cas échéant), ainsi que l'emplacement d'enregistrement du fichier.
Les utilisateurs plus avancés préféreront probablement cette solution à la précédente car elle est plus directe, bien que la combinaison de touches soit un peu plus difficile à mémoriser.
La solution permanente
La solution finale pour ramener Save As sur Mac consiste à créer un raccourci clavier personnalisé. Cela mettra en permanence l'option Enregistrer sous dans le menu Fichier, de sorte qu'elle sera toujours disponible pour vous sans avoir à vous souvenir d'une combinaison de touches.
Nous avons déjà écrit un tutoriel détaillé sur la façon de créer des raccourcis clavier personnalisés pour les applications Mac afin que nous ne revenions pas sur tous les détails et je vous invite à consulter ce tutoriel pour les instructions étape par étape.

Suivez ces instructions si vous souhaitez mettre définitivement l'option Enregistrer sous dans le menu Fichier:
1) Allez dans > Préférences Système…> Clavier.
2) Clique le Raccourcis languette.
3) Sélectionner Raccourcis d'application dans la barre latérale.
4) Clique sur le + signe.
5) Assure-toi Toutes les applications est sélectionné dans le menu déroulant.
6) Tapez exactement "Enregistrer sous… »Dans le titre du menu. Assurez-vous de taper également les points de suspension. C'est très important.
sept) Dans la section des raccourcis clavier, appuyez simultanément sur Maj + Option + Commande + S, ou sur toute combinaison de touches qui, selon vous, serait plus facile à retenir. Soyez prudent, car le raccourci clavier que vous choisissez peut entrer en conflit avec d'autres commandes d'applications spécifiques. Par exemple, si vous deviez choisir Maj + Commande + S, ce raccourci est déjà attribué à la commande Dupliquer dans Pixelmator. Votre kilométrage peut varier, et si tout ce que vous voulez est d'avoir l'option Enregistrer sous dans le menu Fichier, je vous suggère de vous en tenir au combo par défaut Maj + Option + Commande + S.
8) Cliquez sur Ajouter pour enregistrer votre nouveau raccourci.
Désormais, l'option Enregistrer sous sera disponible par défaut dans le menu Fichier de toutes les applications de votre Mac.
Comme vous pouvez le voir, il existe une solution pour à peu près tout le monde, de l'utilisateur occasionnel à l'utilisateur le plus avancé.