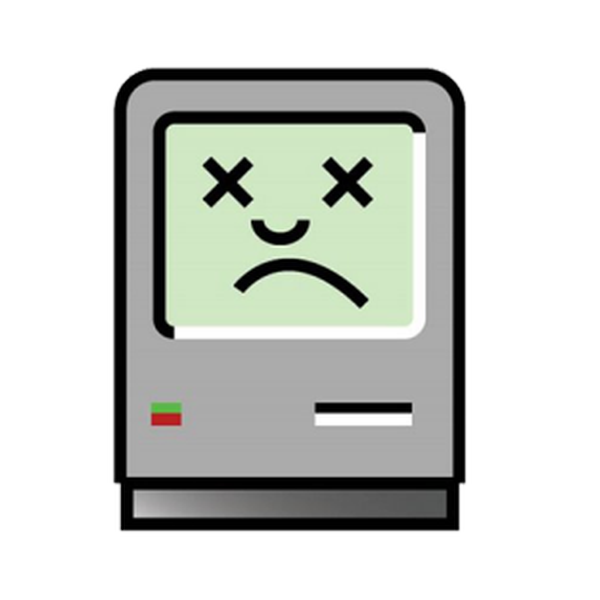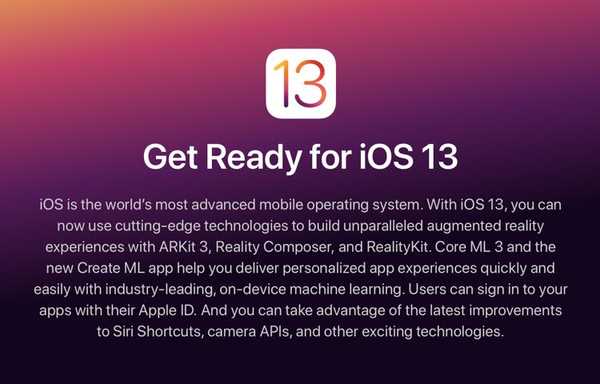

Apple a publié le 3 juin 2019 des versions bêta pour les développeurs des nouveaux logiciels iOS 13 et iPadOS. Il est conseillé d'éviter de déployer les bêtas sur vos pilotes quotidiens, mais si vous avez un appareil iOS de rechange quelque part - ou si vous êtes le type qui préfère vivre à la pointe de la technologie - suivez les instructions de notre guide étape par étape pour savoir comment télécharger et installer la version bêta d'iOS 13 sur votre iPhone et la version bêta d'iPadOS 13 sur votre iPad.
Apple a déclaré qu'il ne proposerait pas de versions bêta publiques d'iOS et d'iPadOS 13 avant la fin du mois, mais bien sûr, rien ne vous empêche de prendre des versions bêta pour les développeurs..
Vivre à la pointe du progrès?
Nous avons déclaré que nous vous déconseillons d'installer les bêtas sur vos appareils principaux en raison de la possibilité de perte de données et de problèmes de fiabilité liés à des bogues, tout comme Apple. La société a fourni la déclaration suivante dans les notes de version officielles iOS et iPadOS 13.
Cette version est destinée exclusivement aux développeurs de logiciels pour tester leurs applications et commencer à adopter les nouvelles technologies dans iOS. Assurez-vous de sauvegarder votre appareil et de l'installer uniquement sur les systèmes que vous êtes prêt à effacer si nécessaire.
Remarque importante pour les amateurs de sensations fortes: Si vous êtes intéressé à vivre à la limite et à essayer les excellentes nouvelles fonctionnalités d'iOS et d'iPadOS 13, nous vous conseillons vivement d'attendre les nombreuses corrections de bugs et améliorations qui arriveront dans la version bêta publique plus tard ce mois-ci..
Tu as été prévenu.
Conditions préalables
Les installateurs sont hébergés sur le portail Apple pour les développeurs, vous devrez donc vous y connecter avec votre identifiant Apple. Si vous lisez ceci et possédez un appareil iOS, il est probable que vous ayez déjà un compte Apple ID. Vous aurez également besoin d'un abonnement payant de 99 $ par an pour accéder à la section des téléchargements, alors gardez cela à l'esprit. Enfin, vous devrez vérifier que votre matériel répond à la configuration minimale requise pour iOS 13 et iPadOS 13.
Configuration système requise pour iOS 13
iOS 13 est compatible avec ces appareils.
- iPhone XS
- iPhone XS Max
- iPhone XR
- iPhone X
- iPhone 8
- iPhone 8 Plus
- iPhone 7
- iPhone 7 Plus
- iPhone 6s
- iPhone 6s Plus
- iPhone SE
- iPod touch (7e génération)
Configuration système requise pour iPadOS
iPadOS est compatible avec les tablettes suivantes:
- IPad Pro 12,9 pouces
- IPad Pro 11 pouces
- IPad Pro 10,5 pouces
- IPad Pro 9,7 pouces
- iPad (6e génération)
- iPad (5e génération)
- iPad mini (5e génération)
- iPad mini 4
- iPad Air (3e génération)
- iPad Air 2
Apple propose deux façons d'installer les bêtas.
Deux façons d'installer iOS et iPadOS 13 bêta
Dans le passé, l'installation d'une version bêta majeure d'iOS consistait simplement à récupérer un profil de configuration spécial pour votre appareil à partir du portail Apple pour les développeurs, ce qui a incité le mécanisme de mise à jour logicielle à rechercher et à présenter une mise à jour bêta à l'utilisateur.
Avec la version bêta d'iOS et d'iPadOS 13, Apple est passé à différentes méthodes qui impliquent l'utilisation de la version bêta du développeur de macOS Catalina 10.15 ou de la version bêta de Xcode 11.
Comment installer iOS ou iPadOS 13 beta à l'aide de Xcode 11
Cette méthode convient parfaitement aux personnes qui exécutent actuellement macOS Mojave ou l'une des versions commerciales antérieures de macOS car elle ne nécessite pas de mise à jour de leur ordinateur vers la version bêta de macOS Catalina 10.15. Ce que vous ferez à la place, c'est de télécharger et d'installer la version bêta Xcode 11 multi-gigaoctets qui, à son tour, vous permettra d'installer la version bêta d'iOS 13 via iTunes.
1) Visitez developer.apple.com/download sur votre Mac et connectez-vous avec votre compte Apple ID.
2) Cliquez sur Applications près du haut de l'écran et appuyez sur Télécharger dans la section Xcode 11 Beta.
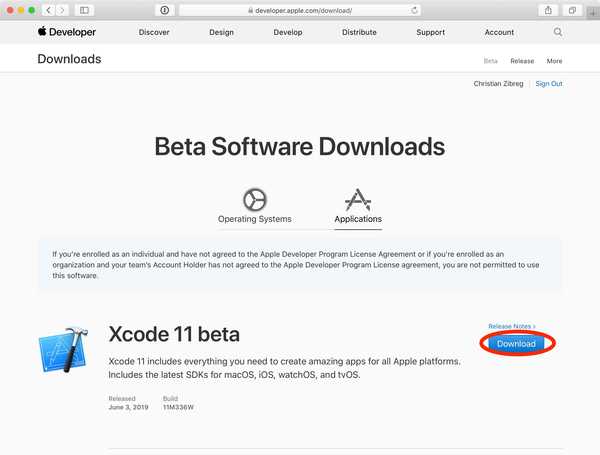
Vous en aurez besoin pour pouvoir installer la version bêta d'iOS 13 à l'aide d'iTunes sur macOS Mojave.
La version bêta de Xcode est un téléchargement de 7,66 gigaoctets, donc c'est peut-être le moment idéal pour faire un petit nettoyage de printemps et libérer de l'espace de stockage sur votre Mac. Pour cela, nous recommandons l'excellente application de nettoyage de cruches de MacPaw, CleanMyMac, disponible dans le cadre des abonnements Setapp.
3) Attendez que la version bêta de Xcode 11 termine le téléchargement, puis lancer l'installateur.
Tout d'abord, ouvrez le dossier Téléchargements de votre compte macOS en cliquant sur le bureau, puis appuyez sur la combinaison Option - Commande - L du clavier. Vous pouvez également choisir Téléchargements dans le menu Aller du Finder. Maintenant, double-cliquez sur le fichier «Xcode_11_beta.xip» pour lancer le programme d'installation et suivez les instructions pour installer le logiciel sur votre Mac. Il peut vous être demandé d'authentifier le processus d'installation avec le mot de passe de votre compte utilisateur macOS.
4) Avec l'application installée avec succès, ouvrir la version bêta de Xcode 11 à partir de votre dossier Applications.
Xcode doit installer des composants supplémentaires. Assurez-vous de répondre positivement à cette invite et attendez la fin de l'opération. Après le lancement de l'application pour la première fois, vous pouvez le quitter parce que nous avons maintenant le support logiciel requis en place.
5) Ensuite, nous allons récupérer ces installateurs bêta iOS et iPad OS 13. Cliquez sur Système opérateur près du haut de la fenêtre du portail des développeurs Apple dans Safari, appuyez sur Afficher tout dans la section bêta iOS ou iPadOS 13, puis cliquez sur l'image de restauration pour votre modèle d'appareil iOS.
Cela commencera à télécharger l'image de restauration dans le dossier Téléchargements du Mac. Pour surveiller les progrès, cliquez sur le menu Affichage de Safari et choisissez Afficher les téléchargements. Alternativement, appuyez sur la combinaison de touches Option - Commande - L avec la fenêtre Safari sélectionnée.
6) Nous devons désactiver Localiser mon iPhone avant d'installer un nouveau logiciel iOS. lancement Réglages sur l'appareil iOS et appuyez sur votre Identifiant Apple bio au sommet. Ensuite, appuyez sur iCloud, choisir Trouver mon iPhone / iPad dans la liste et faites glisser le commutateur à côté de Localiser mon iPhone / iPad vers le DE position. Enfin, saisissez votre Mot de passe Apple ID et frapper Éteindre pour confirmer l'opération.
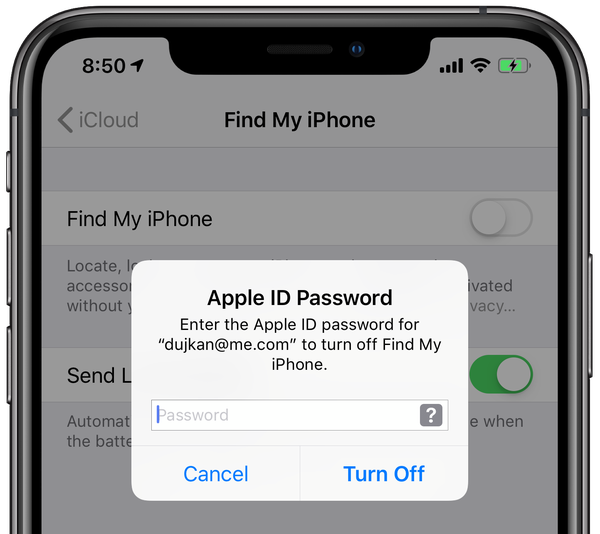
Désactivez Localiser mon iPhone avant d'installer la version bêta d'iOS 13.
sept) Lancez maintenant iTunes à partir du Dock ou de votre dossier Applications.
8) Connectez un iPhone / iPad à votre Mac à l'aide du câble fourni et cliquez sur son icône de l'appareil pour révéler les options (il peut vous être demandé de saisir votre code d'accès sur l'appareil iOS).
9) Nous allons faire une sauvegarde archivée de l'appareil iOS afin que nous puissions rétrograder à la version iOS précédente à volonté, sans perdre de données. Vérification que la sauvegarde est définie sur Cet ordinateur, cochez la case à côté de "Crypter la sauvegarde locale" et choisissez votre mot de passe de cryptage. Maintenant, cliquez sur le Sauvegarder maintenant bouton dans la section Sauvegardes d'iTunes Sauvegarder les applications, si demandé.
Seules les sauvegardes cryptées stockent des données personnelles sensibles telles que votre base de données de santé ou des mots de passe enregistrés pour les réseaux Wi-Fi auxquels votre appareil s'est connecté par le passé.
dix) Avec l'appareil iOS sauvegardé, il est temps d'archiver le fichier de sauvegarde. Choisir Préférences dans le menu iTunes et sélectionnez le Dispositifs onglet, puis clic droit ou Ctrl + clic la sauvegarde que vous venez de créer et choisissez Archiver. Confirmez l'opération en cliquant sur le D'accord bouton.
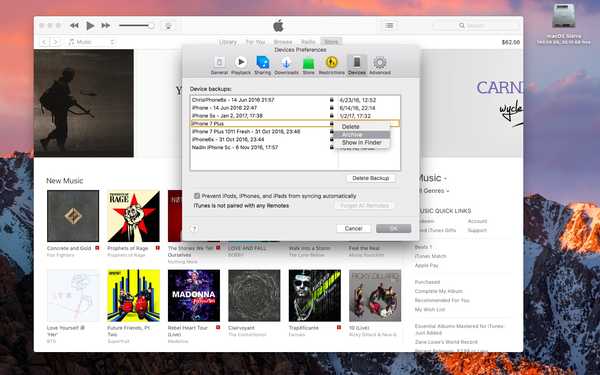
L'archivage d'un fichier de sauvegarde garantit qu'il ne sera pas écrasé à l'avenir.
L'archivage garantit que le fichier de sauvegarde ne sera pas écrasé par des sauvegardes ultérieures à l'avenir. Les sauvegardes archivées se distinguent des sauvegardes normales avec un horodatage.
En cas de problème avec notre installation bêta, nous pouvons toujours revenir facilement à notre version iOS précédente sans craindre de perdre de précieuses données..
11) Tout en tenant le Touche Option sur le clavier, cliquez sur Restaurer l'iPhone / iPad sur iTunes.

12) Cliquez sur Téléchargements dans la barre latérale de la fenêtre du Finder qui s'affiche, ou accédez à l'emplacement où vous avez téléchargé l'image de restauration, puis choisissez le fichier de restauration IPSW que vous venez de télécharger et de toucher D'accord bouton.
iTunes va maintenant installer la version bêta sur votre appareil iOS.
C'est le bon moment pour vous procurer un sandwich ou consulter vos e-mails. L'appareil iOS peut redémarrer automatiquement plusieurs fois pendant le processus d'installation. Ne l'éteignez pas et ne le débranchez pas de l'ordinateur tant que la mise à jour n'est pas terminée.
Comment installer iOS ou iPadOS 13 beta à l'aide de macOS Catalina 10.15 beta
Cette méthode est recommandée pour les personnes qui souhaitent installer la version bêta de macOS Catalina 10.15 avec la version bêta d'iOS ou d'iPadOS 13. Il ne nécessite aucun téléchargement de la version bêta de Xcode 11.
1) Visitez developer.apple.com/download sur votre Mac et connectez-vous avec votre compte Apple ID.
2) Cliquez sur Systèmes d'exploitation près du haut de l'écran et appuyez sur Installer le profil dans la section bêta de macOS Catalina 10.15 pour télécharger l'utilitaire spécial d'Apple. Une fois le téléchargement terminé, Installez-le en double-cliquant sur le fichier «macOSDeveloperBetaAccessUtility.pkg» dans le dossier Téléchargements.
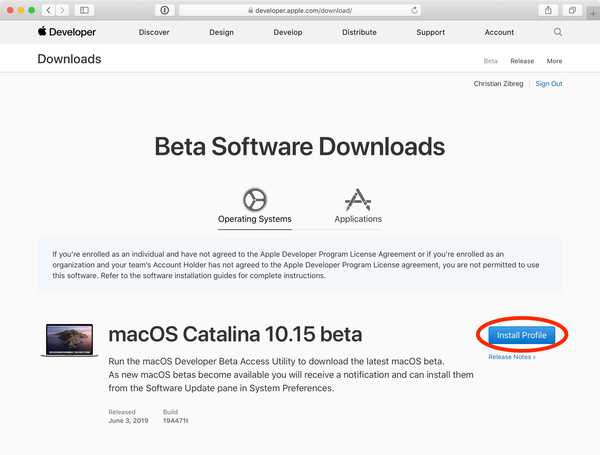
La version bêta de macOS Catalina nécessite un profil de configuration pour l'installation.
3) Votre Mac est maintenant prêt à recevoir des versions bêta de macOS. Les Préférences Système se lanceront automatiquement pour invoquer le mécanisme de mise à jour logicielle et rechercher une mise à jour. Sinon, recherchez manuellement les mises à jour. Vous devriez voir un message indiquant que la version bêta du développeur macOS Catalina 10.15 est disponible. Cliquez sur Mise à jour afin de télécharger le programme d'installation de macOS Catalina 10.15 beta.
4) Le programme d'installation s'ouvre automatiquement une fois le téléchargement terminé (sinon, recherchez-le dans votre dossier Application). Cliquez sur Continuer et se mettre d'accord aux termes et conditions, puis cliquez sur Installer et suivez les instructions pour déployer la version bêta sur votre Mac.

Votre ordinateur peut redémarrer plusieurs fois pendant la phase d'installation. Il est vivement recommandé d'éviter d'installer la version bêta sur tous les Mac que vous utilisez régulièrement pour travailler et jouer..
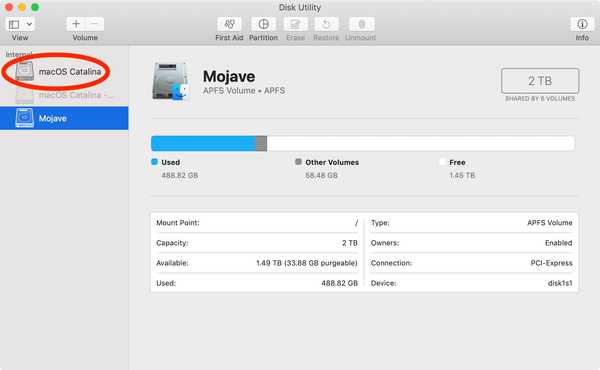
Pour éviter tout problème, installez Catalina sur une partition de disque dédiée.
En fait, ce qu'un utilisateur prudent peut vouloir faire est de créer une partition dédiée de 50 gigaoctets avec l'Utilitaire de disque, formatée en APFS, et de la sélectionner comme cible lorsque le programme d'installation vous y invite (vous devrez peut-être cliquer sur Afficher Tous les disques).
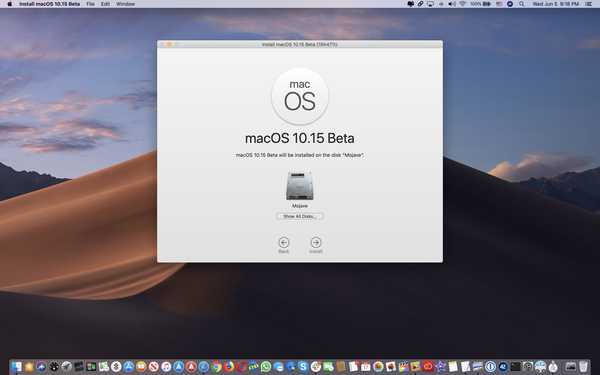
Cliquez sur Afficher tous les disques pour voir les volumes supplémentaires sur lesquels vous pouvez installer Catalina.
Choisissez ce plan d'action pour exécuter une copie propre de la version bêta de macOS Catalina 10.15 plutôt que de faire passer votre installation Mojave à Catalina. Et ne vous inquiétez pas car l'installateur vous proposera éventuellement de transférer des informations depuis votre système d'exploitation actuel.
5) Une fois la version bêta de macOS Catalina 10.15 installée et démarrée avec succès, visitez developer.apple.com/download dans Safari et connectez-vous avec votre compte Apple ID.
6) Cliquez sur Système opérateur près du sommet, appuyez sur Afficher tout dans la section bêta iOS ou iPadOS 13 et choisissez l'image de restauration pour votre modèle d'appareil iOS. Le programme d'installation commencera le téléchargement immédiatement et vous pouvez appuyer sur Option - Commande - L pour voir la progression du téléchargement.

sept) Maintenant connectez votre appareil iOS à l'ordinateur à l'aide du câble fourni. Ensuite, ouvrez une nouvelle fenêtre du Finder: cliquez sur le bureau et sélectionnez le menu Fichier, puis choisissez la commande Nouvelle fenêtre du Finder. Sinon, sélectionnez le Finder en cliquant sur le bureau, puis appuyez sur Commande - N sur le clavier. Maintenant cliquez sur l'appareil iOS dans la barre latérale du Finder, répertoriée sous l'en-tête Emplacements, et enfin appuyez sur le Paire pour connecter votre iPhone ou iPad à cet ordinateur. Pour confirmer l'opération, appuyez sur Confiance sur l'appareil iOS et authentifiez-vous avec votre mot de passe.
8) Faites une sauvegarde archivée de l'appareil iOS afin que vous puissiez facilement rétrograder si vous déterminez que la version bêta n'est pas pour vous après tout. Commencez par cliquer sur le bouton radio étiqueté avec le texte Cet ordinateur. Ensuite, cochez la case à côté de "Crypter la sauvegarde locale" et créez un mot de passe de cryptage. Enfin, cliquez sur le bouton Sauvegarder maintenant trouvé dans la section intitulée Sauvegardes.

9) Une fois le processus de sauvegarde terminé, cliquez sur Gérer les sauvegardes, ensuite clic droit ou Ctrl + clic la sauvegarde que vous venez de créer, choisissez Archiver et confirmez l'opération en cliquant D'accord.
Une sauvegarde archivée n'est jamais remplacée par les sauvegardes ultérieures que vous pouvez créer sur cet ordinateur. Une sauvegarde archivée vous donne un point fixe dans le temps pour restaurer un appareil iOS au cas où vous voudriez revenir à la version iOS précédente.
dix) lancement Réglages sur l'appareil iOS connecté, appuyez sur votre Identifiant Apple bio en haut, appuyez sur iCloud et choisissez Trouver mon iPhone / iPad de la liste. Faites glisser le commutateur à côté de Localiser mon iPhone / iPad vers le DE position, tapez votre Mot de passe Apple ID et appuyez sur Éteindre pour confirmer l'opération.
11) Avec Find My iPhone / iPad désactivé et l'appareil toujours connecté au Mac et sélectionné dans la fenêtre du Finder, cliquez sur Restaurer l'iPhone / iPad tout en maintenant la touche Touche Option.

Une autre fenêtre du Finder lancera-naviguera jusqu'à l'image de restauration que vous avez précédemment téléchargée, sélectionnez-le (le fichier IPSW) et confirmez l'opération en cliquant sur D'accord.

12) Lorsque vous y êtes invité, cliquez sur Mise à jour.
Votre Mac va maintenant commencer à installer la version bêta sur votre appareil iOS.
Le processus d'installation peut prendre quelques minutes ou plus, selon le modèle de votre appareil iOS. N'éteignez pas l'appareil et ne le débranchez pas de votre Mac tant que la mise à jour n'est pas terminée.
iOS et iPadOS 13 devraient sortir sur le marché cet automne.
Besoin d'aide? Demandez à iDB!
Si vous aimez ce tutoriel, passez-le à vos amis et laissez un commentaire ci-dessous.
Est resté coincé? Vous ne savez pas comment faire certaines choses sur votre appareil Apple? Faites-nous savoir via [email protected] et un futur tutoriel pourrait fournir une solution.
Soumettez vos propres suggestions de procédures via [email protected].