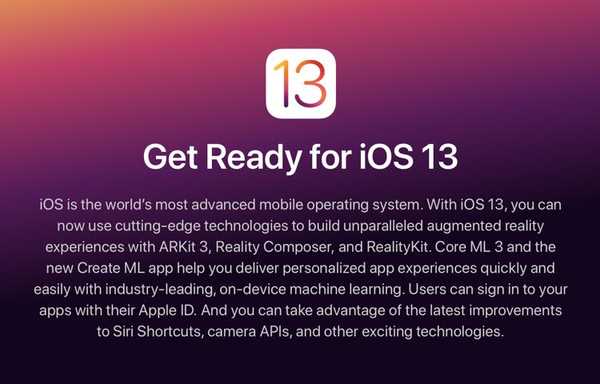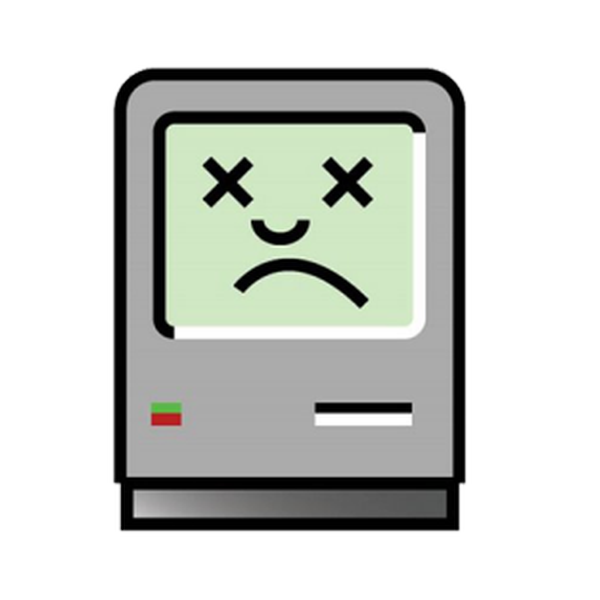

Avec macOS Sierra, Apple a abandonné la prise en charge de certains de ses modèles matériels pour la première fois depuis plusieurs années. Citant diverses incompatibilités et déficiences matérielles, ils ont supprimé une grande partie des machines de Sierra. Cependant, de nombreux propriétaires de Mac ont remis en question leurs motivations, observant que certaines machines ont fait la coupe tandis que leurs contemporains plus puissants (tels que le MacBook Pro) ont mystérieusement été laissés pour compte..
Cela a conduit certains à conclure qu'Apple relève simplement la barre pour encourager les mises à niveau matérielles et qu'il n'y a souvent aucune raison matérielle incontestable qui dicte les machines non prises en charge. Dans de nombreux cas, cela s'est avéré être vrai, et avec quelques ajustements et modifications, de nombreuses machines «non prises en charge» ont été ramenées dans le giron par un outil de dosdude1, appelé macOS Sierra Patcher. Dans ce guide, nous vous expliquerons comment utiliser l'outil pour installer macOS 10.12 Sierra sur un matériel Mac plus ancien, qui prétend ne pas le prendre en charge.
La configuration matérielle requise par Apple pour macOS 10.12 Sierra est désormais la suivante:
- MacBook (fin 2009) et suivants
- iMac (fin 2009)
- MacBook Air (2010) et suivants
- MacBook Pro (2010) et versions ultérieures
- Mac Mini (2010) et suivants
- Mac Pro (2010) et versions ultérieures
Comparez cela avec le tableau ci-dessous, qui montre les machines supplémentaires sur lesquelles Sierra peut être installé à l'aide de macOS Sierra Patcher:

Veuillez noter que certaines machines ont des problèmes, comme l'indique le tableau. Le plus courant est un manque de Wi-Fi en raison de la carte BCM4321 non prise en charge sur certaines machines, mais cela peut souvent être remplacé. Certaines machines, comme le MacBook Pro (2008/9), fonctionnent parfaitement sans aucune modification, vous laissant vous demander pourquoi Apple a jugé nécessaire de les abandonner..
Si vous avez l'un des modèles répertoriés ci-dessus et que vous souhaitez essayer Sierra, suivez nos instructions ci-dessous pour créer un programme d'installation Sierra modifié avec Sierra Patcher.
Instructions pour installer macOS Sierra sur les anciens Mac
1) Trouvez-vous un Clé USB de 8 Go ou plus ou partition de disque dur externe.
2) Formatez-le comme Carte de partition GUID, Mac OS étendu (journalisé) à l'aide de l'application Utilitaire de disque.
Tutoriel connexe: Comment utiliser l'Utilitaire de disque pour formater les disques sur votre Mac
3) Téléchargez une copie de macOS Sierra 10.12. Pour le télécharger via le Mac App Store, vous devez avoir accès à une machine prise en charge. Cependant, un téléchargement direct ou un téléchargement à l'intérieur d'une machine virtuelle macOS peut contourner cette exigence.
4) Assurez-vous que Installer macOS Sierra l'application que vous avez téléchargée se trouve dans votre dossier / Applications.
5) Téléchargez l'outil de dosdude, macOS Sierra Patcher.
6) Désactivez SIP sur la machine sur laquelle vous souhaitez installer Sierra. SIP doit rester désactivé à tout moment pour que cette méthode fonctionne, même après l'installation initiale. Ne vous inquiétez pas de cela. Bien que cela diminue quelque peu la sécurité, ce n'est pas la fin du monde, et les versions du système d'exploitation antérieures à El Capitan ne l'incluent pas de toute façon.
Tutoriel connexe: Comment désactiver la protection de l'intégrité du système
sept) Une fois que tout est prêt, lancez l'application macOS Sierra Patcher.

8) Dans l'application Patcher, cliquez sur l'icône du programme d'installation de Sierra pour sélectionner votre copie de macOS Sierra. Accédez à votre dossier Applications et sélectionnez-le.

9) Cliquez sur l'icône Volume pour sélectionner le lecteur sur lequel créer notre programme d'installation Sierra modifié. Le mien est un lecteur USB de 8 Go, appelé USB.

dix) Lorsque vous êtes prêt, cliquez sur Démarrer l'opération… pour commencer. Entrez votre mot de passe lorsque vous y êtes invité. Sierra Patcher va maintenant créer un programme d'installation de macOS sur le lecteur que vous avez sélectionné, effectuant des modifications à la volée afin que le programme d'installation résultant puisse être utilisé sur des machines non prises en charge.

Une fois le programme d'installation créé, Sierra Patcher dira Achevée! et votre clé USB devrait maintenant apparaître comme Système de base OS X au lieu de son nom précédent.
11) Branchez le programme d'installation USB que nous venons de créer sur la machine non prise en charge. Allumez la machine non prise en charge tout en maintenant alt / option clé. Cela oblige la machine à rechercher d'autres lecteurs pour démarrer, dans ce cas, notre clé USB.
12) Sélectionnez le programme d'installation USB dans la liste des lecteurs qui apparaît, pour démarrer à partir de celui-ci.

13) Une fois dans le programme d'installation de macOS, installez le système d'exploitation sur votre machine non prise en charge en parcourant les écrans du programme d'installation et en sélectionnant le disque dur de votre machine non prise en charge comme destination. Si vous effectuez une nouvelle installation, utilisez l'Utilitaire de disque (inclus dans le programme d'installation Utilitaires section) pour effacer d'abord le lecteur de destination. Je recommande de faire cela pour un nouveau départ. Cependant, si vous souhaitez conserver l'installation existante sur la machine non prise en charge et simplement mettre à niveau, exécutez le programme d'installation sans d'abord effacer le lecteur.

L'installation va maintenant commencer. Gardez un œil dessus car il redémarrera à mi-parcours pour terminer l'installation et vous devez être prêt quand il le fera.

14) Lorsque la machine redémarre pour terminer l'installation, maintenez la touche alt / option à nouveau pour revenir à l'écran illustré à l'étape 12. Si vous manquez le redémarrage, ne vous inquiétez pas. La machine essaiera de démarrer et échouera. Maintenez simplement le bouton d'alimentation enfoncé jusqu'à ce qu'il s'éteigne, puis rallumez-le. Cette fois, assurez-vous de tenir la alt / option clé lors du démarrage pour obtenir l'écran illustré à l'étape 12.
15) À l'écran de sélection du lecteur de démarrage, sélectionnez à nouveau le programme d'installation USB (système de base OS X).
16) Une fois qu'il a démarré sur le programme d'installation USB, nous installerons les correctifs dont nous avons besoin pour rendre notre installation Sierra amorçable. Cette fois, au lieu de lancer l'utilitaire Install Sierra, lancez l'utilitaire appelé Installation après macOS.

17) L'utilitaire de post-installation devrait détecter automatiquement votre modèle Mac. Vérifiez qu'il est correct, puis sélectionnez-le dans la liste déroulante. L'utilitaire a correctement identifié ma machine en tant que MacBookPro5,5, c'est donc ce que j'ai sélectionné dans la liste. Si vous n'êtes pas sûr du modèle de votre machine, recherchez son nom et son année de production pour le savoir, ou utilisez l'utilitaire utile Mactracker pour Mac ou iOS.
18) Une fois que vous avez sélectionné votre modèle, l'utilitaire sélectionne automatiquement la plupart des correctifs pertinents pour votre machine. À moins que vous ne sachiez ce que vous faites, je laisserais le reste tel quel, à une exception près. Je recommande de cocher Patch de partition de récupération car cela rendra votre partition de récupération amorçable. C'est le seul correctif indispensable qui n'est pas activé par défaut.
19) Assurez-vous que le disque sur lequel installer les correctifs est défini sur le disque dur de votre ordinateur non pris en charge. Le mien s'appelait Macintosh HD. Ne les installez pas sur la clé USB ou un disque dur externe par erreur! Lorsque vous avez terminé, cliquez sur le bouton pour patcher la machine et redémarrer. Veuillez noter que vous n'avez pas besoin de sélectionner l'option «Forcer la reconstruction du cache» qui apparaît sur ma photo. Ceci n'est utile que si vos correctifs ne semblent pas avoir pris racine pour une raison quelconque.

20) Pendant que la machine redémarre, maintenez enfoncée alt / option une dernière fois. Cette fois, dans l'écran de sélection du lecteur de démarrage, ne sélectionnez pas le lecteur USB, sélectionnez le disque dur de votre machine non prise en charge à partir de laquelle démarrer. Le mien s'appelait Macintosh HD.
La machine va maintenant démarrer et terminer l'installation. Laissez-le se terminer et il devrait vous emmener dans votre nouvelle installation Sierra sur votre Mac (prétendument) non pris en charge. Si l'une de vos fonctionnalités telles que le Wi-Fi ou l'USB ne fonctionne pas une fois l'installation terminée, redémarrez simplement la clé USB et appliquez à nouveau vos correctifs..
Et c'est tout ce qu'elle a écrit!
Le correctif est toujours en cours de mise à jour, vous pouvez donc vous attendre à ce que le support continue également dans les futures versions de Sierra. Il semble que la plupart des utilisateurs qui exécutaient El Capitan pourront désormais mettre à niveau après tout; tout fonctionne parfaitement pour moi sur un MacBook Pro 13 mi-2009, y compris des fonctionnalités telles que Siri. Une récente mise à jour de l'outil a également permis de recevoir des mises à jour macOS via le Mac App Store, donc même cet aspect est vanillé maintenant.
Veuillez noter que si vous utilisez un Hackintosh et non un vrai Mac, cet outil n'est pas nécessaire. Tout ce qui est requis est que vous n'utilisez plus le SMBIOS d'une machine non prise en charge (par exemple Mac Pro 3,1). En modifiant la valeur SMBIOS, la machine sera considérée comme prise en charge, et cet outil sera donc inutile. Le patcher n'est requis que pour le matériel Mac authentique.
Vous avez une machine qui a été cruellement rejetée par macOS Sierra? Faites-moi savoir si ce guide lui insuffle une nouvelle vie.