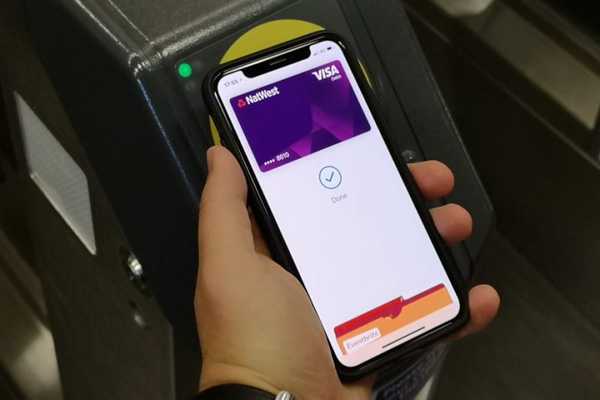iOS 13 et iPadOS permettent de consulter facilement le contenu d'un fichier avec Quick Look, une fonction d'aperçu rapide qui a fait ses débuts sur le Mac en octobre 2007 dans le cadre de la mise à jour du logiciel Mac OS X 10.5 Leopard. La version iOS de la fonctionnalité Quick Look n'est cependant pas sans écueils. Par exemple, le bouton Quick Look natif n'est pas disponible dans la vue des colonnes ou via les feuilles de partage. Pire encore, appuyer sur un fichier semble être une affaire délicate car parfois, Files lance un aperçu rapide de la sélection et parfois l'ouvre. Suivez-nous pour apprendre à créer un bouton Quick Look personnalisé qui fait tout comme la version native mais de manière plus cohérente, sans lancer en plein écran et accessible depuis plus d'endroits que la version d'Apple.
Un bouton Quick Look plus accessible
Vous pouvez utiliser Quick Look dans l'application Fichiers pour prévisualiser n'importe quel élément instantanément sans ouvrir l'application.
Appuyez et maintenez simplement quelque chose pour afficher le menu contextuel, puis choisissez l'option native Quick Look. Vous pouvez également appuyer sur la barre d'espace du clavier connecté à votre iPad afin d'invoquer Quick Look sur votre sélection. Encore une fois, comme sur votre Mac!
DIDACTICIEL: Comment étendre la fonctionnalité d'aperçu Quick Look sur votre Mac
Malheureusement, cette option d'aperçu de fichier très pratique n'apparaît pas dans les autres vues disponibles dans l'application Fichiers. Par exemple, le bouton Quick Look natif n'est pas disponible en mode colonne (sauf si vous avez un clavier iPad) et il n'est visible nulle part dans les vues de feuille de partage polyvalentes d'iOS.
Vous préférez la nouvelle vue de colonne d'iOS 13 dans l'application Fichiers aux vues d'icône ou de liste? Pas de chance, car le bouton Aperçu rapide n'est pas disponible non plus dans le volet d'aperçu. De plus, cela peut être déroutant lorsque vous appuyez sur un fichier pour lancer une application au lieu d'un aperçu rapide.
DIDACTICIEL: Comment basculer le mode sombre sur votre Mac via la barre tactile
Heureusement, j'ai appris qu'il est tout à fait possible d'ajouter un bouton Quick Look fait maison au menu Partager des fichiers ainsi qu'au volet d'aperçu disponible dans la nouvelle vue de colonne.
Suivez-nous pour savoir comment créer votre propre bouton Quick Look pour les feuilles de partage iOS qui rendra les aperçus de fichiers plus universellement accessibles et détectables via l'application Fichiers.
Comment créer un meilleur bouton Quick Look
Avant de pouvoir réellement utiliser un aperçu Quick Look dans l'application Fichiers, nous devons d'abord créer un flux de travail dans l'application Raccourcis qui comportera une étape simple, puis faire en sorte que cette action accepte tout type de fichier et le faire apparaître de manière feuille de partage.
1) Ouvrez le Application de raccourcis sur votre iPhone ou iPad avec iOS 13 ou version ultérieure.
2) Appuyez sur le Mes raccourcis onglet en bas.
3) Robinet Créer un raccourci ou appuyez sur le bouton Plus.

4) Type "Coup d'oeil" dans le champ de recherche à l'intérieur de la colonne de gauche.
5) Faites glisser le Action Quick Look des résultats de recherche et déposez-le sur la droite.

6) Appuyez sur le petit … bouton en haut de la colonne de droite pour accéder aux options de raccourci.
sept) Assurez-vous d'activer Afficher dans la feuille de partage et définissez l'entrée Partager les types de feuilles à tout.

Soit dit en passant, vous pouvez modifier d'autres options de raccourci via ce panneau.
- Nom: Donnez à votre raccourci un nom mémorable.
- Icône: Choisissez un glyphe et une couleur pour votre raccourci.
- Ajouter à l'écran d'accueil: Créer une icône d'écran d'accueil pour le raccourci.
8) Robinet Terminé pour terminer la personnalisation du raccourci.

Vous pouvez maintenant utiliser ce raccourci pour prévisualiser instantanément quoi que ce soit dans l'application Fichiers sans ouvrir son application de création. Mais contrairement au bouton Quick Look natif dans les menus contextuels de l'application Fichiers, notre raccourci personnalisé est également accessible à partir du nouveau volet d'aperçu de l'affichage des colonnes..
9) Ouvrez le Application Fichiers.
dix) Appuyez sur le Onglet Parcourir, puis sélectionnez un ou plusieurs éléments.
Maintenant, vous pouvez appuyer et maintenir un seul élément (ou appuyer et maintenir n'importe où sur une sélection à plusieurs éléments) pour afficher le menu contextuel qui inclut le bouton Quick Look natif, comme auparavant. Ou, vous pouvez sélectionner un fichier et appuyer sur la barre d'espace si vous avez un clavier connecté à votre iPad. Mais comment accéder à ces aperçus de fichiers rapides via le menu de partage ou le volet d'aperçu de la nouvelle vue de colonne, même si vous n'avez pas de clavier matériel?
11) Bien sûr, rien de plus simple grâce à notre raccourci! Pour prévisualiser la sélection via le menu de partage, appuyez sur le Option de partage et choisissez notre raccourci Aperçu rapide dans la liste. Vous souhaitez y accéder à partir de la vue des colonnes? Passez d'abord à la vue en colonne en faisant glisser vers le bas depuis le haut de la section de droite pour afficher la barre d'outils, puis appuyez sur l'icône Vue en colonne. Appuyez maintenant sur … et choisissez le raccourci personnalisé Aperçu rapide pour prévisualiser rapidement la sélection.

12) Maintenant choisissez le raccourci personnalisé Quick Look dans la liste pour prévisualiser les éléments sélectionnés.
Pour vous faciliter la vie, je vous recommande vivement de déplacer le raccourci vers le haut de la liste: faites défiler vers le bas dans le menu contextuel, puis appuyez sur Modifier pour réorganiser les services et applications que vous souhaitez voir répertoriés lorsque vous appuyez sur le menu de partage.
Comment est-ce utile?
Vous vous demandez peut-être à quoi sert un bouton Quick Look personnalisé qui fait exactement la même chose que son homologue natif. Comme je l'ai mentionné précédemment, le bouton natif est disponible via les menus contextuels mais pas ailleurs dans l'application Fichiers.
Voici ce que vous pouvez faire avec notre action Quick Look personnalisée que vous ne pouvez pas utiliser avec une action native:
- Exécutez des aperçus rapides via le menu Partager: Parce que nous avons fait apparaître le bouton dans les feuilles de partage, vous pouvez sélectionner des éléments dans n'importe quelle vue Fichiers, puis appuyez sur le bouton Partager et choisissez le raccourci Aperçu rapide pour prévisualiser la sélection.
- Aperçu rapide des fichiers en vue colonne: La nouvelle vue des colonnes dans l'application Fichiers est un gain de productivité et vous pouvez maintenant prévisualiser n'importe quel fichier plus rapidement via le menu à trois points par rapport à appuyer et maintenir pour appeler le menu contextuel.
Il y a un autre avantage, bien qu'accidentel, du bouton fait maison par rapport au bouton natif…
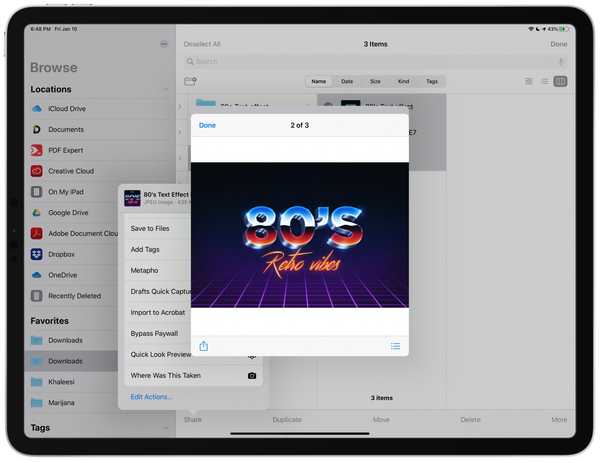
Aperçus de sélection invoqués via notre raccourci de feuille de partage exécuté dans une fenêtre, pas en plein écran.
… Et c'est la fenêtre d'aperçu rapide réelle qui apparaît au-dessus de votre vue actuelle (faites glisser pour faire défiler les éléments individuels) par opposition au bouton natif qui ne prévisualise que les choses en plein écran, ce qui peut être plus lourd qu'autrement.
DIDACTICIEL: Comment utiliser les actions rapides dans l'application Fichiers
Comme l'a fait remarquer Charlie Sorrel de Cult of Mac, le résultat est finalement le même, sauf que notre raccourci maison Quick Look apparaît un peu partout.
Et c'est ainsi que vous améliorez l'application Fichiers pour une option de recherche rapide plus universellement accessible, afin que vous puissiez prévisualiser instantanément n'importe quel fichier à partir du menu de la feuille de partage et du volet d'aperçu.
Besoin d'aide? Demandez à iDB!
Si vous aimez ce tutoriel, passez-le à vos amis et laissez un commentaire ci-dessous.
Est resté coincé? Vous ne savez pas comment faire certaines choses sur votre appareil Apple? Faites-nous savoir via [email protected] et un futur tutoriel pourrait fournir une solution.
Soumettez vos propres suggestions de procédures via [email protected].