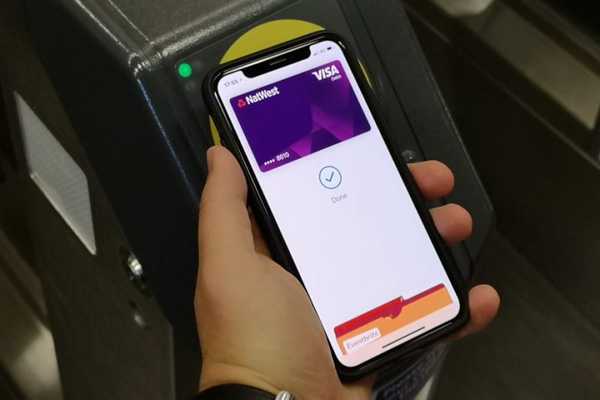

Vous pouvez retirer une carte de paiement ou de transit d'Apple Pay à tout moment, mais l'option de supprimer toutes les cartes à la fois de votre appareil est cachée à la vue. Mais ne vous inquiétez pas, filles et garçons, iDownloadBlog vient à la rescousse. Suivez simplement ce didacticiel pas à pas pour savoir comment retirer toutes les cartes Apple Pay de votre appareil Apple d'un seul coup.
Cela sera particulièrement important si votre appareil est volé ou perdu et que vous souhaitez désactiver rapidement les paiements Apple Pay pour toutes les cartes au lieu d'annuler immédiatement vos cartes.
DIDACTICIEL: Comment configurer Transit Express sur Apple Pay
Ou, vous avez peut-être ajouté vos cartes de crédit ou de débit à Apple Pay sur votre Mac que vous n'utilisez pas vraiment pour faire du shopping et vous souhaitez maintenant les supprimer de l'ordinateur en un clic.
Voici toutes les différentes méthodes pour retirer vos cartes Apple Pay d'un seul appareil:
- Compte Apple ID - Utilisez l'interface Web Apple ID pour supprimer à distance vos cartes Apple Pay de tout appareil Apple connecté à iCloud avec le même compte.
- Paramètres iOS- Utilisez l'application Paramètres sur un iPhone, iPad ou iPod touch pour retirer vos cartes Apple Pay de cet appareil ou de tout autre appareil utilisant Apple Pay.
- Paramètres iCloud.com - L'interface Web pour iCloud facilite la suppression de toutes les cartes Apple Pay de n'importe quel appareil répertorié tant qu'il est connecté à iCloud.
- Préférences système macOS- L'application Préférences Système de votre Mac facilite le retrait de toutes vos cartes Apple de n'importe quel appareil signé en quelques clics.
- Trouver mon- L'application Find My sur votre iPhone, iPad ou Mac vous permet de mettre à distance n'importe lequel de vos appareils en mode perdu, ce qui désactive également Apple Pay pour des raisons de sécurité.
- D'autres moyens - Vous disposez de méthodes indirectes pour tuer Apple Pay.
Comme vous le savez, Apple Pay est géré par appareil.
Les cartes que vous ajoutez sur un appareil ne sont pas automatiquement disponibles sur tous vos autres appareils utilisant le même identifiant Apple ou compte iCloud, et il en va de même pour la suppression de vos cartes. Par exemple, la suppression de toutes vos cartes d'Apple Pay et de Wallet sur votre iPhone ne les supprimera pas automatiquement de votre Mac ou iPad, et vice versa.
Les méthodes répertoriées ci-dessus suppriment les cartes suivantes d'Apple Pay et de Wallet:
- Cartes de crédit
- Cartes de débit
- Cartes prépayées
- Cartes d'identité d'étudiant
- Cartes Express Transit
Les cartes de crédit, de débit et d'étudiant sont supprimées immédiatement même si votre appareil est hors ligne, mais vos cartes Express Transit et Suica sont retirées la prochaine fois que l'appareil se connecte.
Toutes les cartes que vous supprimez d'un appareil peuvent être ajoutées dans les paramètres du portefeuille.
Comment retirer toutes les cartes Apple Pay en même temps
Lisez la suite pour découvrir comment retirer vos cartes Apple Pay d'un appareil Apple.
Compte Apple ID
La connexion à votre compte Apple ID sur le Web vous permet d'ajuster ses fonctionnalités ainsi que de supprimer toutes les cartes Apple Pay de tout appareil utilisant ce compte..
1) À l'aide d'un navigateur de bureau sur votre ordinateur Mac ou PC, connectez-le à votre compte Apple ID.
2) Cliquez sur votre appareil Apple répertorié à côté du Dispositifs titre.
3) Cliquez sur Retirer ou Enlever tout sous les cartes Apple Pay répertoriées pour votre appareil, puis confirmez l'opération en cliquant sur Supprimer dans la boîte de dialogue.
Apple note que cette méthode peut prendre quelques minutes pour supprimer toutes les cartes associées à Apple Pay et à Wallet, ce qui les rendra indisponibles pour les paiements sur cet appareil.
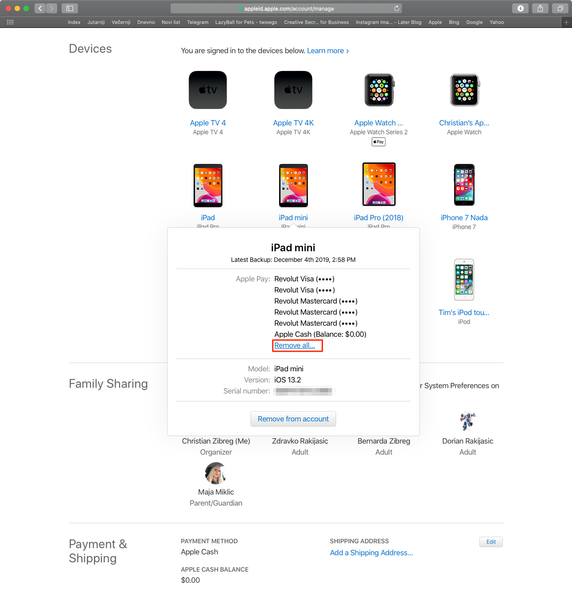
Un clic et toutes vos cartes Apple Pay sont supprimées à la fois d'un appareil, à distance.
Si vous sélectionnez un appareil dans la liste des appareils, puis cliquez sur l'option étiquetée avec le texte «Supprimer du compte», l'appareil se déconnectera d'iCloud. Tout en supprimant automatiquement toutes les informations Apple Pay, vous devez garder à l'esprit que vous ne pourrez plus approuver de nouveaux appareils ou utiliser iCloud et d'autres services Apple jusqu'à ce que vous vous reconnectiez à iCloud sur cet appareil..
Heureusement, toutes les cartes Apple Pay supprimées peuvent être facilement rajoutées dans l'application Wallet.
Paramètres iOS
Vos cartes Apple Pay peuvent être supprimées de n'importe quel appareil via l'application Paramètres sur iOS.
1) Ouvert Réglages sur votre iPhone ou iPad.
2) Appuyez sur votre Nom de l'identifiant Apple en haut de la liste.
3) Faites défiler jusqu'à la liste des appareils connectés à iCloud avec le même nom d'utilisateur et mot de passe Apple ID, puis choisissez un appareil souhaité.
4) Robinet Retirer la carte ou Supprimer toutes les cartes sous la liste de vos cartes de paiement sous la rubrique Apple Pay, puis confirmez l'opération en cliquant sur Supprimer dans la boîte de dialogue.
Après quelques minutes, les cartes répertoriées ne seront plus disponibles pour les paiements avec Apple Pay sur cet appareil particulier. Vous pouvez ajouter vos cartes à tout moment dans l'application Wallet.
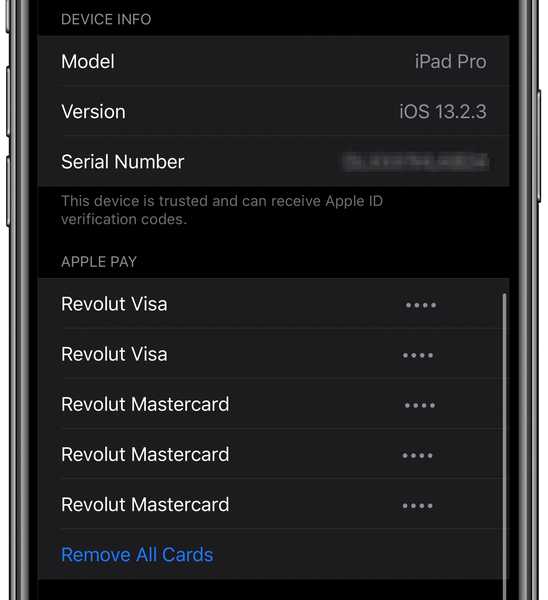
Vos cartes Apple Pay peuvent être supprimées dans les paramètres iOS.
Cliquez sur Supprimer du compte au bas de l'interface pour supprimer automatiquement toutes les informations Apple Pay au détriment des fonctionnalités - vous ne pourrez pas utiliser les services iCloud ou approuver d'autres appareils jusqu'à ce que vous vous reconnectiez.
Paramètres iCloud.com
Vous pouvez supprimer toutes les cartes que vous avez ajoutées à Apple Pay et à Wallet sur votre appareil en utilisant l'application Web Paramètres sur iCloud.com comme indiqué ci-dessous.
1) À l'aide d'un navigateur de bureau sur votre Mac ou PC Windows, connectez-vous à iCloud.com avec votre nom d'utilisateur et votre mot de passe Apple ID.
2) Cliquez sur Paramètres du compte sur l'écran principal. S'il ne s'affiche pas, cliquez sur votre nom Apple ID dans le coin supérieur droit et choisissez l'option correspondante dans le menu contextuel.
3) Maintenant cliquez sur un appareil sous la rubrique Mes appareils.
Si vous ne voyez pas la section Mes appareils, c'est parce que votre compte est actuellement limité aux fonctionnalités Web uniquement d'iCloud. Vous pouvez accéder à d'autres fonctionnalités iCloud en configurant iCloud sur vos appareils iOS et iPadOS ou Mac.
4) Cliquez sur Retirer ou Enlever tout sous la liste des cartes dans le volet droit, puis confirmez l'opération en cliquant sur Supprimer dans la boîte de dialogue.
Vous ne voyez aucune carte répertoriée dans la section Mes appareils? Cela est presque certainement dû au fait que vous n'avez pas configuré Apple Pay ou d'autres cartes sur cet appareil.
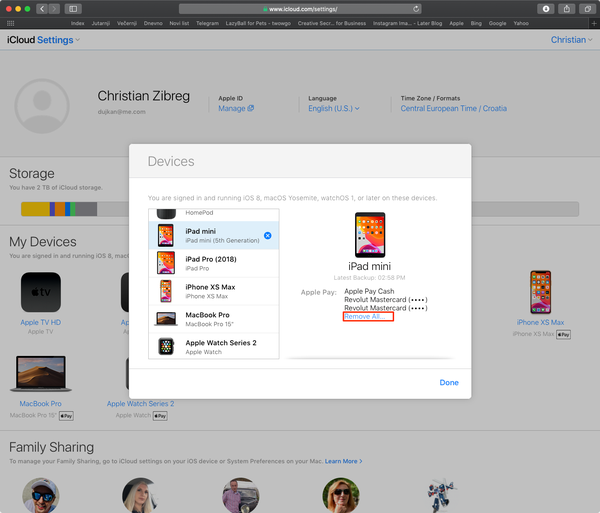
Suppression des cartes Apple Pay via l'interface Web sur iCloud.com.
Vous pouvez également supprimer toutes vos cartes Apple Pay ajoutées à votre appareil en supprimant l'appareil de vos paramètres iCloud. Pour ce faire, choisissez un appareil dans la section Mes appareils, puis appuyez sur «x» à côté de son nom dans la colonne de gauche. Comme en témoigne la capture d'écran intégrée juste devant, vous verrez un avertissement disant que la suppression de cet appareil désactivera automatiquement Apple Pay et supprimera toutes les cartes que vous y avez déjà ajoutées. Il déconnectera également l'appareil d'iCloud et ne sera pas disponible pour les codes de vérification en deux étapes..
Pour continuer, cliquez sur Supprimer dans la boîte de dialogue ou sur Annuler pour abandonner l'opération.
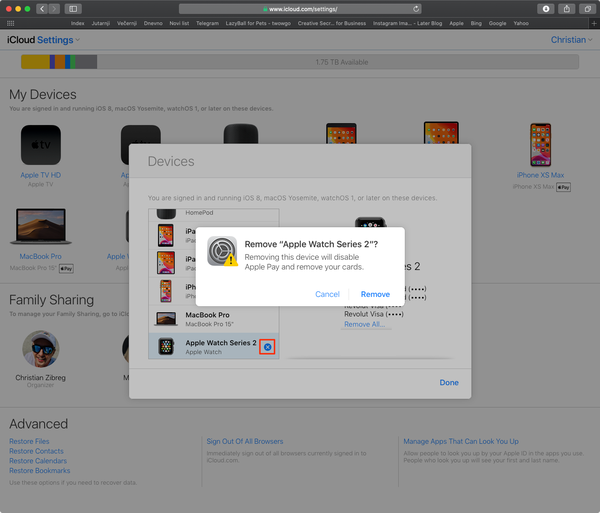
Gardez à l'esprit que votre appareil caché réapparaîtra s'il se connecte à Internet.
Vos cartes de paiement sont supprimées d'Apple Pay et de Wallet sur l'appareil sélectionné dans les 30 secondes. Les cartes de transport en commun sont retirées lorsque l'appareil est en ligne.
Préférences système macOS
Vous pouvez également supprimer vos cartes Apple Pay via les Préférences Système sur votre Mac.
1) Choisir Préférences de système depuis le menu Apple.
2) Clique le Icône d'identification Apple dans la fenêtre Préférences Système.
3) Sélectionner un dispositif dans la colonne de gauche.
4) Cliquez sur Retirer ou Enlever tout sous la liste des cartes Apple Pay dans la colonne de droite, puis confirmez que vous êtes sûr de vouloir le faire. L'opération peut prendre quelques minutes, après quoi les cartes répertoriées ne seront plus disponibles pour les paiements sur cet appareil.
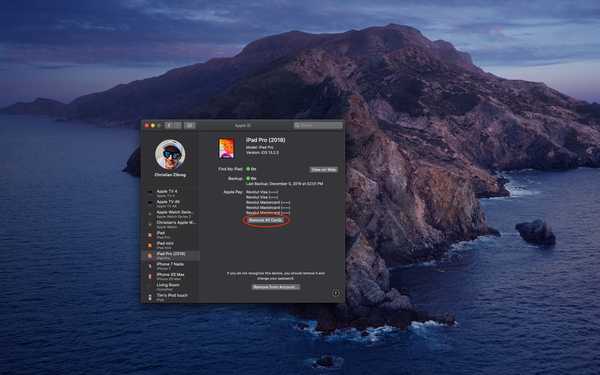
Suppression de toutes les cartes Apple Pay de mon Mac avec les préférences système.
Le même résultat peut être obtenu en supprimant l'appareil d'iCloud en cliquant sur le bouton portant le texte «Supprimer du compte», mais sachez que cela vous empêchera également d'accéder aux fonctionnalités d'iCloud ou aux codes de vérification en deux étapes jusqu'à ce que vous signiez à nouveau.
Trouver mon
En cas de perte ou de vol de votre appareil, vous pouvez retirer toutes vos cartes d'Apple Pay à distance à condition d'avoir activé le service Find My.
1) Ouvrez le Trouver mon sur votre iPhone, iPad ou Mac ou visitez son homologue Web sur icloud.com/find dans un navigateur de bureau sur votre Mac ou PC Windows.
2) Sélectionnez la section Dispositifs sur iOS / macOS ou cliquez sur Tous les dispositifs dans la version web.
3) Maintenant, sélectionnez un désiré dispositif.
4) Sur iOS, appuyez sur Activer sous le Marquer comme perdu titre et les instructions à l'écran.
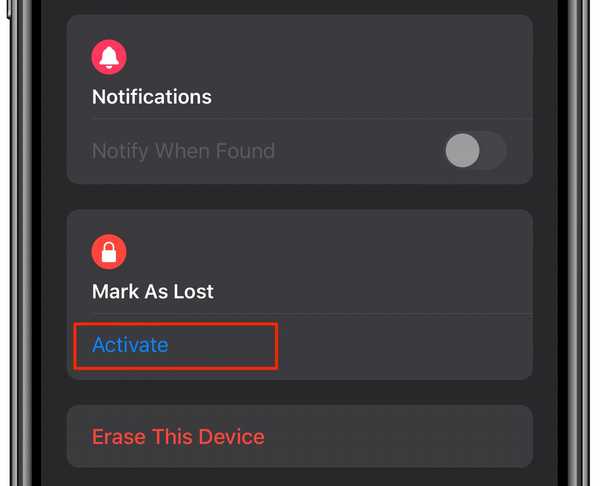
Le mode perdu désactive instantanément Apple Pay.
Sous macOS, cliquez sur «i» à côté du nom de l'appareil sur la carte, puis cliquez sur Activer sous Marquer comme perdu. Sur le Web, choisissez un appareil dans le menu et cliquez sur Mode perdu (le mode perdu n'est pas disponible si Find My n'est pas configuré sur votre appareil).
Vous ne voyez pas tous les appareils sur le Web? C'est parce que vous avez déjà sélectionné un appareil. Dans ce cas, cliquez sur le nom du périphérique actuel au centre de la barre d'outils pour accéder à la liste des périphériques, puis sélectionnez un nouveau périphérique.
Par mesure de sécurité, Lost Mode désactive instantanément Apple Pay et verrouille à distance votre appareil avec un mot de passe personnalisé. Toutes les cartes de crédit ou de débit configurées pour Apple Pay, ainsi que vos cartes d'étudiant et cartes Express Transit, sont suspendues pour cet appareil particulier.
Les cartes Apple Pay et les cartes d'étudiant sont suspendues même si votre appareil est hors ligne tandis que les cartes Express Transit sont suspendues lors de la prochaine connexion de votre appareil.
"Vous pouvez reprendre l'utilisation des cartes suspendues sur votre appareil après l'avoir déverrouillé et connecté avec votre identifiant Apple", note Apple dans un document d'assistance. En d'autres termes, si vous aviez des cartes suspendues lorsque vous mettez votre appareil en mode perdu, la désactivation du mode perdu et la reconnexion à iCloud vous permettront de les réutiliser.
Autres moyens de supprimer toutes les cartes Apple Pay en même temps
Outre les moyens susmentionnés de supprimer toutes vos cartes Apple Pay d'un appareil en même temps, vous avez également quelques autres méthodes à votre disposition.
- Appelez les émetteurs de vos cartes: Appelez le service d'assistance de votre banque ou institution financière qui émet vos cartes de paiement et demandez-leur de désactiver la prise en charge de la fonction de paiement mobile d'Apple.
- Déconnectez-vous d'iCloud: Si vous vous déconnectez d'iCloud sur l'appareil, toutes les cartes de paiement et de transport en seront supprimées. Attention, car un appareil déconnecté ne pourra pas utiliser les services iCloud et recevoir des codes de vérification en deux étapes jusqu'à ce que vous vous reconnectiez.
- Désactivez Face ID, Touch ID ou mot de passe: Si vous désactivez l'authentification Face ID ou Touch ID sur iPhone ou iPad, ou si vous supprimez un code d'accès de votre appareil iOS ou Apple Watch, toutes vos cartes de crédit, de débit, prépayées, de transit, d'identification d'étudiant et Suica d'Apple Pay seront supprimées de cet appareil.
- Contacter l'assistance Apple: Vous pouvez également contacter Apple par téléphone, courrier ou chat et leur demander de retirer toutes vos cartes d'un appareil particulier.
Si vous ne parvenez pas à retirer toutes vos cartes Apple Pay d'un appareil, il peut y avoir un problème avec le service. Dans ce cas, vérifiez l'état d'Apple Pay sur la page État du système d'Apple.
En cas de problème, essayez à nouveau de retirer une carte une fois le problème résolu.
Apple Pay et votre vie privée
Vous souhaitez en savoir plus sur la manière dont Apple Pay protège votre confidentialité?
Accédez à la section Portefeuille et Apple Pay dans l'application Paramètres sur votre iPhone ou iPad, puis appuyez sur le lien «Voir comment vos données sont gérées». Vous pouvez également obtenir ces informations sur votre Mac, accédez simplement à la section Portefeuille et Apple Pay dans les Préférences Système et cliquez sur Apple Pay et Confidentialité.
Enfin et surtout, lisez le document d'assistance d'Apple sur le Web fournissant la vue d'ensemble de la sécurité et de la confidentialité d'Apple Pay ou consultez le Guide de sécurité iOS et la politique de confidentialité complète d'Apple.
Besoin d'aide? Demandez à iDB!
Si vous aimez ce tutoriel, passez-le à vos amis et laissez un commentaire ci-dessous.
Est resté coincé? Vous ne savez pas comment faire certaines choses sur votre appareil Apple? Faites-nous savoir via [email protected] et un futur tutoriel pourrait fournir une solution.
Vous pouvez également soumettre vos propres suggestions de procédures via [email protected].











