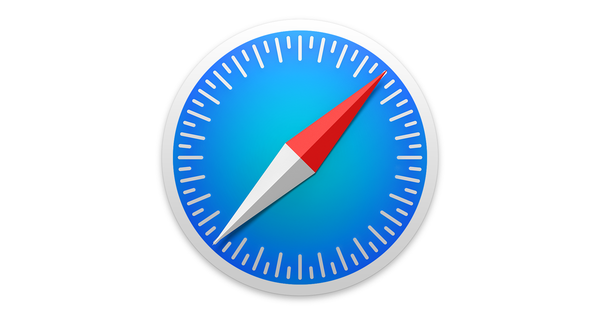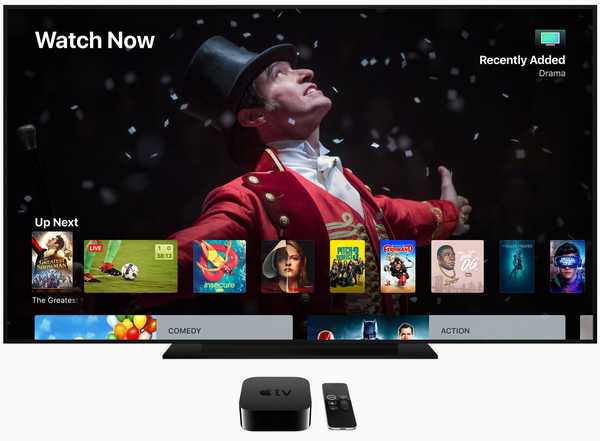Apple Mail facilite la désactivation des notifications à partir d'un fil de discussion trop actif.
Si vous êtes inscrit dans un fil de discussion mais que vous ne participez pas activement à la discussion, ces notifications deviennent assez ennuyeuses car elles n'ont aucune valeur pour vous. Personne n'aime être inondé d'alertes, c'est pourquoi Apple a créé une nouvelle fonctionnalité astucieuse de muting de thread dans iOS 13.
Cela a été officiellement introduit par le chef de l'ingénierie logicielle Craig Federighi lors du segment iOS 13 du discours d'ouverture d'Apple à la Worldwide Developers Conference 2019. La fonctionnalité ne fonctionne pas sur les appareils exécutant iOS 12 ou des versions antérieures du système d'exploitation mobile d'Apple..
Avec la possibilité de couper les fils de discussion dans l'application Apple Mail d'iOS 13, les gens peuvent désormais choisir de ne plus recevoir de notification chaque fois que quelqu'un envoie un nouveau message au fil sélectionné.
Suivez-nous pour vous montrer comment utiliser cette fonction pratique.
Comment désactiver les fils de discussion dans Apple Mail
Pour désactiver un fil de messagerie dans Mail, procédez comme suit:
1) Lancer le stock Application de messagerie sur votre iPhone ou iPad avec iOS 13 ou version ultérieure.
2) Trouvez le fil de discussion dans la boîte de réception que vous souhaitez désactiver.
3) Glissez vers la gauche à travers le message pour révéler les actions cachées, puis appuyez sur Plus.
4) Choisir Muet à partir du menu contextuel.

Cela mettra le fil entier en sourdine sur Mail sur tous vos appareils Apple utilisant le même compte iCloud. À l'avenir, vous ne recevrez plus de notification chaque fois qu'un nouvel e-mail est reçu dans ce fil. Mail met une petite icône en forme de cloche avec une ligne diagonale à côté de tous les fils muets, ce qui facilite leur distinction des menaces non coupées d'un coup d'œil.
Comment réactiver les fils de discussion dans Apple Mail
Pour réactiver un fil de messagerie muet dans Mail, procédez comme suit:
1) Lancer le stock Application de messagerie sur votre iPhone ou iPad avec iOS 13 ou version ultérieure.
2) Trouvez le muet fil de discussion dans la boîte de réception que vous souhaitez réactiver. Encore une fois, Mail met une petite icône en forme de cloche avec une ligne diagonale pour indiquer les fils désactivés dans la liste de diffusion.
3) Glissez vers la gauche à travers le message pour révéler les actions cachées, puis appuyez sur Plus.
4) Choisir Activer le son à partir du menu contextuel.

Cela réactivera le fil en question. À l'avenir, vous recevrez une notification d'Apple Mail chaque fois qu'un nouvel e-mail arrive dans ce fil. Le fil de discussion sélectionné sera réactivé sur tous vos appareils Apple qui utilisent le même compte iCloud.
Comment personnaliser l'action du fil coupé
Par défaut, iOS marquera automatiquement tous les nouveaux messages envoyés à un fil muet comme lus sur votre appareil. Vous pouvez modifier l'action de fil coupé dans les paramètres de messagerie, voici comment:
1) Ouvert Réglages sur votre iPhone ou iPad avec iOS 13 ou plus récent.
2) Choisir Courrier à partir de la liste racine.
3) Robinet Action de fil coupé sous l'en-tête Treading.
4) Choisissez entre ces actions pour les nouveaux messages dans les fils muets:
- Marquer comme lu: Les nouveaux e-mails contenant des fils muets seront automatiquement marqués comme lus.
- Archiver ou supprimer: Les nouveaux e-mails dans les fils muets seront archivés ou supprimés.
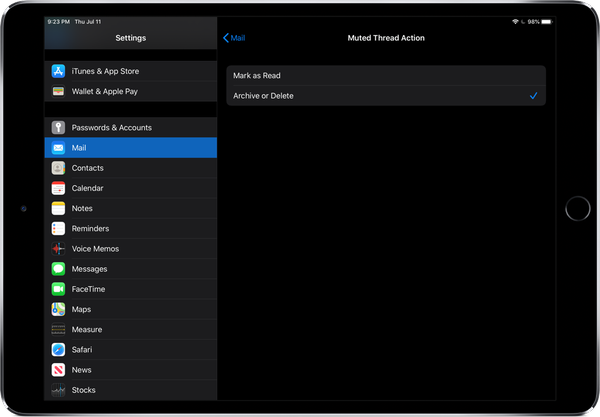
Vous pouvez indiquer à Mail comment gérer les e-mails envoyés à un fil muet.
Alors, est-ce que c'est Archive ou Supprimer?
Pour personnaliser davantage la fonction de coupure de fil, votre iPhone et iPad vous permettent de définir comment l'action de fil muet «Archiver ou supprimer» mentionnée ci-dessus gère réellement les nouveaux e-mails de fil..
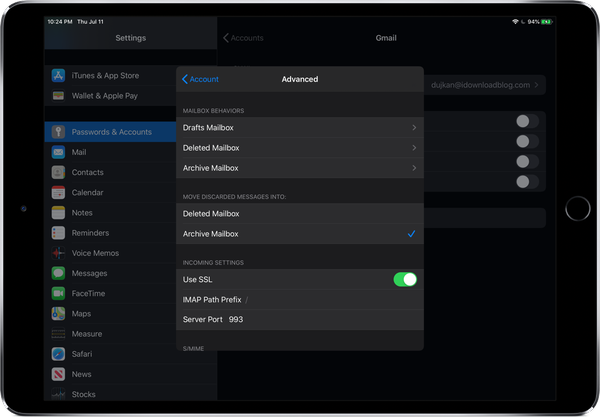
Choisir si les e-mails rejetés sont archivés ou réellement supprimés.
Pour ce faire, accédez à Paramètres → Mots de passe et comptes et appuyez sur un Compte sous l'en-tête Comptes. Appuyez maintenant votre email adresse, hit Avancée et sélectionnez soit Boîte aux lettres supprimée ou Boîte aux lettres d'archive option sous l'en-tête Déplacer les messages supprimés vers.
Ce paramètre définit également ce qui se passe lorsque vous appuyez sur le bouton Supprimer dans Mail.
Coupure / réactivation du son plus rapide
Si vous trouvez que glisser dans les e-mails est un peu gênant comme je le fais, vous pouvez éventuellement désactiver / réactiver les threads à partir des impressionnants menus contextuels d'iOS 13. Appuyez et maintenez simplement un fil d'email dans votre boîte de réception, ou appuyez dessus avec 3D Touch, et choisissez Muet ou Non muet dans le menu des raccourcis.
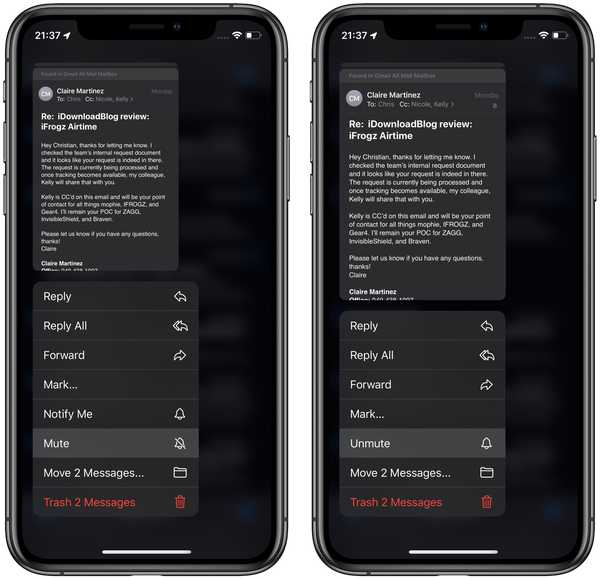
La coupure / réactivation du son est également disponible dans les menus contextuels de Mail.
Tout nouveau dans Mail sur iOS 13
Consultez la liste des fonctionnalités, des améliorations et des ajustements sous le capot d'Apple pour Mail:
- Drapeaux multicolores: Choisissez parmi une variété de couleurs lorsque vous marquez un e-mail. Les drapeaux colorés sont synchronisés via iCloud vers Mail sur tous vos appareils Apple et peuvent être modifiés ou supprimés à tout moment.
- Expéditeur de bloc: Bloquez tous les e-mails d'un expéditeur spécifié et déplacez les messages directement dans la corbeille. Le blocage d'un expéditeur fonctionne sur tous vos appareils Apple.
- Menu de réponse étendu: En plus de Répondre, Répondre à tous, Transférer et Imprimer, le menu Répondre ajoute un accès pratique à M'avertir des réponses, Marquer comme non lu, Déplacer vers indésirable, Déplacer vers différentes boîtes aux lettres et options d'indicateur, ainsi que la nouvelle option Fil muet.
- Fil muet: Désactivez facilement les notifications d'un fil de messagerie trop actif sur tous vos appareils Apple.
- Nouvelle barre de format: Une nouvelle barre de format pratique apparaît au-dessus du clavier lorsque vous tapez du texte, offrant des options complètes de formatage et de pièces jointes, notamment la possibilité de numériser, d'insérer une photo ou une vidéo, d'ajouter des pièces jointes et d'insérer des dessins.
- Formatage de texte de bureau: Un nouveau menu ajoute des outils complets de mise en forme du texte qui vous permettent de rédiger des e-mails d'aspect professionnel. Le formatage comprend de nouveaux styles de police, de nouvelles tailles et sélections de couleurs, barré, aligné, des listes numérotées et à puces et des options de retrait et de retrait.
- Prise en charge des polices: Toutes les polices système sont prises en charge, ainsi que celles que vous acquérez.
- Sélecteur de photos mis à jour: Le nouveau sélecteur de photos occupe la partie inférieure de l'écran afin que vous puissiez voir votre e-mail tout en choisissant la photo.
- Mise à jour automatique de l'adresse mise à jour: Lorsque vous ajoutez un destinataire à un e-mail, Mail répertorie les choix d'adresse e-mail sous chaque expéditeur.
- Multitâche (iPad): Faites glisser une fenêtre pour composer un e-mail à côté de votre boîte de réception principale afin que vous puissiez afficher ou copier un message et le coller dans un autre, le tout sans masquer l'un ou l'autre des messages.
Toutes ces fonctionnalités sont prises en charge par iOS 13 et iPadOS, sauf indication contraire.
Compatibilité iOS 13
iOS 13 est compatible avec les modèles de smartphones Apple suivants:
- iPhone XS
- iPhone XS Max
- iPhone XR
- iPhone X
- iPhone 8
- iPhone 8 Plus
- iPhone 7
- iPhone 7 Plus
- iPhone 6s
- iPhone 6s Plus
- iPhone SE
- iPod touch (7e génération)
Pour plus d'informations, lisez le communiqué de presse d'Apple ou visitez apple.com/ios/ios-13-preview.
Abonnez-vous à iDownloadBlog sur YouTube
Compatibilité iPadOS
iPadOS est compatible avec ces iPads:
- IPad Pro 12,9 pouces
- IPad Pro 11 pouces
- IPad Pro 10,5 pouces
- IPad Pro 9,7 pouces
- iPad (6e génération)
- iPad (5e génération)
- iPad mini (5e génération)
- iPad mini 4
- iPad Air (3e génération)
- iPad Air 2
Regardez notre présentation vidéo des nouvelles mises à jour pour iPad uniquement intégrées ci-dessous.
Abonnez-vous à iDownloadBlog sur YouTube
Pour en savoir plus, lisez le communiqué de presse d'Apple ou visitez apple.com/ipados/ipados-preview.
Besoin d'aide? Demandez à iDB!
Si vous aimez ce tutoriel, passez-le à vos amis et laissez un commentaire ci-dessous.
Est resté coincé? Vous ne savez pas comment faire certaines choses sur votre appareil Apple? Faites-nous savoir via [email protected] et un futur tutoriel pourrait fournir une solution.
Soumettez vos propres suggestions de procédures via [email protected].