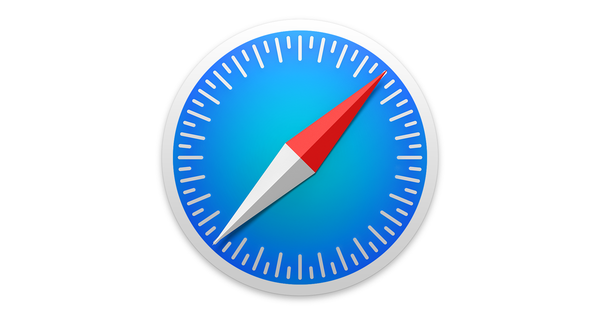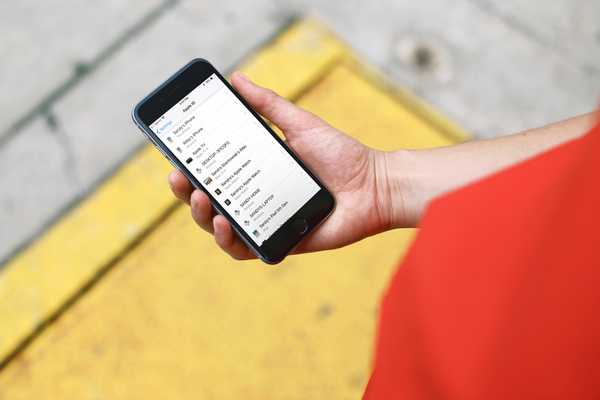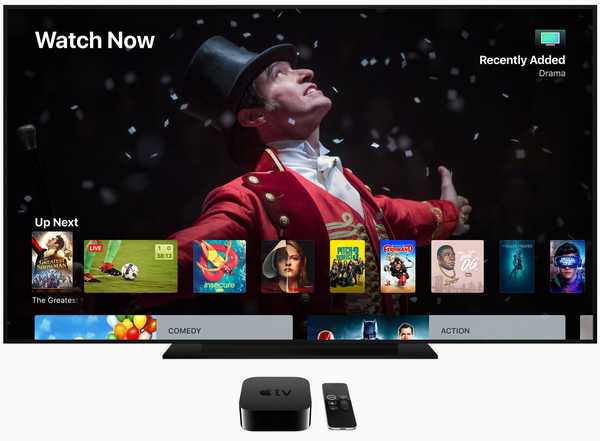

Vous avez perdu votre télécommande Siri? Souhaitez-vous naviguer sur Apple TV avec votre iPhone ou iPad? Vous pouvez faire exactement cela, à partir de Control Center sur iOS 11 et versions ultérieures.
Si vous avez égaré ou perdu votre télécommande Siri, ne désespérez pas.
TAKEAWAYS:
- Naviguez sur Apple TV depuis Control Center sur iPhone et iPad.
- L'appareil iOS doit être sur le même réseau Wi-Fi que votre Apple TV.
- Le contrôle Apple TV est ajouté automatiquement au Control Center sur iOS 12 ou version ultérieure.
- L'application Apple TV Remote dédiée offre plus d'options, comme la prise en charge des jeux.
- Vous pouvez également programmer votre télécommande infrarouge pour une utilisation avec Apple TV.
Oui, vous pouvez acheter une autre télécommande Siri (ou obtenir l'une des plus anciennes), mais sachez que la télécommande autonome Siri est un peu chère à 59 $.
DIDACTICIEL: Comment arrêter la notification du clavier Apple TV sur iPhone
Une autre solution consiste à programmer une télécommande infrarouge universelle pour contrôler l'Apple TV, mais c'est plutôt maladroit et assez contre-intuitif. En effet, pourquoi n'apprenez-vous pas à contrôler élégamment l'Apple TV à l'aide d'un appareil iOS?
Conditions préalables
Ce didacticiel suppose que vous disposez des éléments suivants:
- iPhone, iPad ou iPod touch exécutant iOS 11 ou version ultérieure
- Apple TV de quatrième génération ou Apple TV 4K
Votre Apple TV et votre appareil iOS doivent être sur le même réseau Wi-Fi.
Comment naviguer sur Apple TV via Control Center
Suivez ces étapes si vous êtes sur iOS 11 ou version ultérieure:
1) Ouvert Réglages sur votre iPhone ou iPad.
2) Robinet Centre de contrôle.
3) Robinet Personnaliser les contrôles.
4) Robinet "+" à côté de Télécommande Apple TV sous le titre Plus de contrôles, puis appuyez et maintenez à côté du contrôle et faites-le glisser vers la position souhaitée.

5) Fermez l'application Paramètres, puis ouvrez le Centre de contrôle recouvrir.
6) Appuyez sur le Télécommande Apple TV widget que vous venez d'ajouter.
sept) Choisi ton Apple TV de la liste.

8) Si demandé, entrez le Code à 4 chiffres qui apparaît sur votre Apple TV.
Félicitations, vous pouvez désormais naviguer librement sur votre décodeur Apple TV à partir de la superposition du Centre de contrôle sur votre iPhone ou iPad, contrôler la lecture multimédia et même utiliser Siri.
DIDACTICIEL: Comment utiliser Siri Remote comme un pro
Si vous utilisez iOS 12 ou une version ultérieure et que vous possédez également un Apple TV, iOS découvre automatiquement votre décodeur sur le réseau local et ajoute le widget Apple TV Remote à votre Control Center afin que vous puissiez naviguer instantanément dans l'intégralité de l'interface utilisateur tvOS et accédez aux autres commandes de l'Apple TV dans le confort de votre canapé.

Widget Apple TV dans Control Center sur iPhone
Nous n'allons pas exposer les instructions complètes sur l'utilisation des contrôles fournis par le widget, car Sandy et moi avons publié des didacticiels pertinents les détaillant, alors lisez-les si vous le souhaitez.
Juste au cas où, voici un bref récapitulatif des commandes disponibles:
- Jouer pause: Mettre en pause ou reprendre ce qui joue actuellement sur votre Apple TV.
- Menu: Réplique le bouton Menu de votre télécommande Siri.
- Accueil: Réplique le bouton principal de votre télécommande Siri.
- Siri: Réplique le bouton Siri de votre télécommande Siri.
Ce widget facilite également la saisie de texte.
Tout d'abord, mettez en surbrillance n'importe quel champ de texte dans une application sur votre Apple TV. Ensuite, appuyez sur une notification qui apparaît sur l'écran de votre appareil iOS à proximité pour saisir du texte à l'aide du clavier iOS.

Je ne vois pas la notification du clavier?
Ensemble Autoriser les notifications à ON en Paramètres → Notifications → Clavier Apple TV sur iPhone.
Autres façons de contrôler l'Apple TV
Vous pouvez également utiliser les applications dédiées d'Apple pour naviguer sur Apple TV:
- Télécommande Apple TV: Naviguez dans l'interface tvOS avec des gestes tactiles. Si vous possédez l'Apple TV de quatrième génération ou l'Apple TV 4K, vous bénéficierez de la prise en charge de Siri, des jeux inclinables et du contrôle multimédia enrichi. Apple TV Remote nécessite iOS 9 ou une version ultérieure.
- Télécommande iTunes: Navigation de base pour tous les Apple TV, mais ne prend pas en charge Siri et le jeu inclinable sur les Apple TV modernes. Contrairement à Apple TV Remote, cette application vous permet également de contrôler à distance iTunes sur votre Mac ou votre PC Windows. iTunes Remote nécessite iOS 9.3.2+.
Si vous utilisez un ancien modèle d'Apple TV, il est recommandé de saisir iTunes Remote et de parcourir notre tutoriel qui explique comment naviguer sur Apple TV avec l'application iTunes Remote.
Si votre Apple TV est de quatrième génération ou plus récente, téléchargez plutôt l'application Apple TV Remote.

L'application Apple TV Remote s'exécutant sur un iPad
Le petit tutoriel convaincant d'iDB sur l'utilisation de l'application Apple TV Remote couvre des choses telles que:
- Intéragir avec Siri.
- Navigation dans l'interface tvOS sur l'Apple TV de quatrième génération ou plus récente.
- Utilisation du curseur de volume d'iOS ou des boutons de l'iPhone pour régler le volume de l'Apple TV.
- Utilisation des capteurs gyroscopiques et accélérométriques d'un iPhone pour jouer à des jeux Apple TV basés sur l'inclinaison.
Assurez-vous de regarder notre présentation vidéo pratique de l'application Apple TV Remote.
Abonnez-vous à iDownloadBlog sur YouTube
Apple TV Remote et iTunes Remote proposent une prise en charge riche des paroles et des listes de lecture pour la musique, ainsi qu'une sélection de chapitres, de pistes audio et de sous-titres pour les films et les émissions de télévision.
Besoin d'aide? Demandez à iDB!
Si vous aimez ce mode d'emploi, transmettez-le à vos supporteurs et laissez un commentaire ci-dessous.
Est resté coincé? Vous ne savez pas comment faire certaines choses sur votre appareil Apple? Faites-nous savoir via [email protected] et un futur tutoriel pourrait fournir une solution.
Soumettez vos propres suggestions de procédures via [email protected].