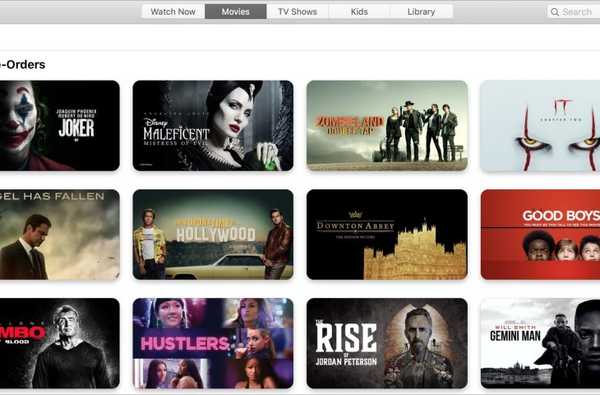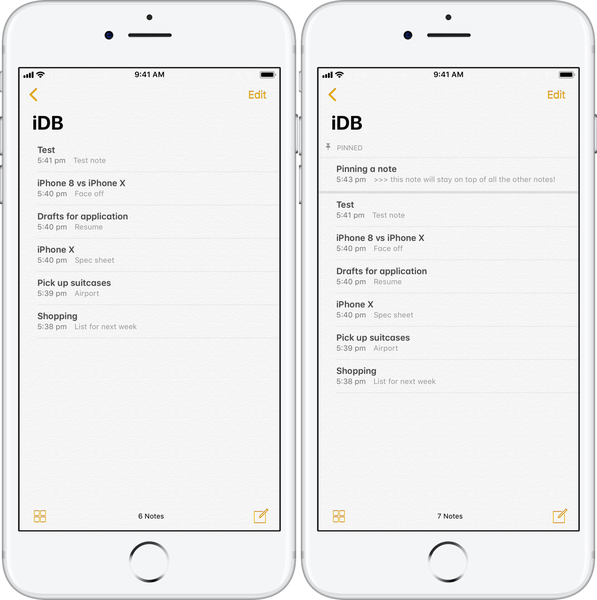
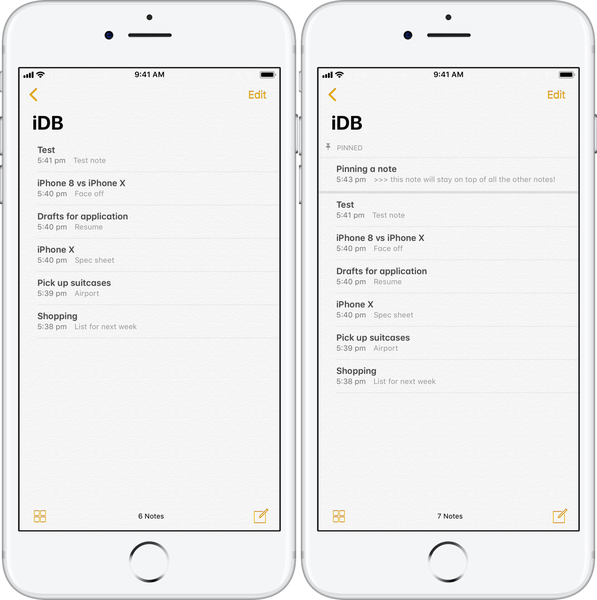
Nous sommes sur la bosse pour une autre année. Les iPhones brillants de 2017 ont été lancés, tout comme le logiciel pour les 12 prochains mois. L'excitation revenant lentement à des niveaux normaux, c'est le bon moment pour décoller les couches voleuses d'attention des nouvelles offres et explorer des fonctionnalités sans doute plus discrètes, mais incontestablement toujours utiles..
L'une de ces instances peut être trouvée dans l'application Notes révisée d'iOS 11. Dans l'ensemble, Notes a été l'un des principaux bénéficiaires de la 11e itération d'iOS avec des capacités de numérisation de documents, de nouvelles options de formatage et bien plus encore ayant été ajoutées à l'application en septembre..
Parmi la multitude d'additions, une fonctionnalité presque sous-déclarée, et par extension probablement sous-utilisée par la grande base d'utilisateurs iOS 11 d'aujourd'hui, est la possibilité d'épingler des notes individuelles de la même manière que vous êtes capable d'épingler, disons, des e-mails à défaut d'une meilleure Comparaison.
Si vous êtes un utilisateur régulier des notes d'Apple - et pourquoi pas puisque c'est devenu une formidable application de prise de notes - ou si vous ne l'avez pas encore essayé, supportez-nous et découvrez ci-dessous comment épingler des notes dans l'ordre pour mieux organiser votre pile de notes.
Comment épingler des notes dans l'application Notes
1) Ouvrez votre Remarques app.
2) Sélectionnez et ouvrez le dossier de notes dans lequel vous souhaitez épingler des fichiers existants ou dans lequel vous souhaitez créer et épingler un nouveau fichier.
3) Dans cet exemple, je crée d'abord une nouvelle note.

4) Une fois terminé, revenez à la liste de toutes vos notes. En sélectionnant la flèche de retour en haut à gauche.
5) Voici le geste tueur que vous voudrez intégrer à votre utilisation quotidienne de Notes: faites glisser la note vers la droite jusqu'à ce que la broche orange commence à apparaître. Soit continuez de glisser jusqu'à ce qu'il se verrouille en place, soit balayez seulement jusqu'à ce que l'icône d'épingle s'affiche sur la main gauche, puis appuyez dessus une fois pour confirmer.

6) Terminé. Vous remarquerez une nouvelle section intitulée Épinglé et une ligne grise pour séparer les notes épinglées sur le dessus et le reste du corps de la note. Vous pouvez épingler autant de notes que vous le souhaitez ici.

sept) Pour annuler l'épinglage, répétez simplement le mouvement de balayage de gauche à droite. Simples!

Voilà, dossiers à part, c'est de loin le meilleur moyen d'organiser votre application de notes occupées, surtout si elle est remplie à ras bord comme la mienne depuis des années.
Avez-vous toujours utilisé ce petit geste ou est-ce un moment pour vous? Quoi qu'il en soit, n'oubliez pas de l'utiliser à partir de maintenant, il est tout simplement trop bon de le faire glisser vers la gauche.