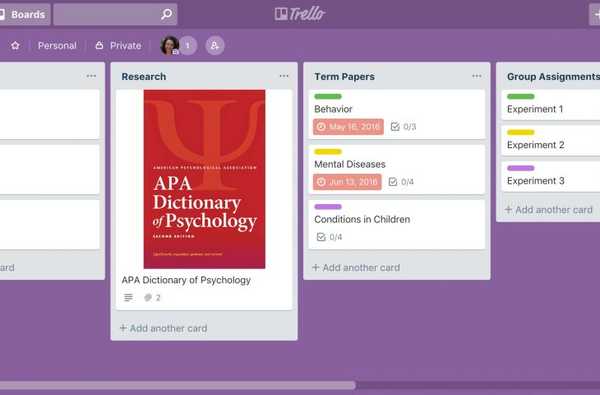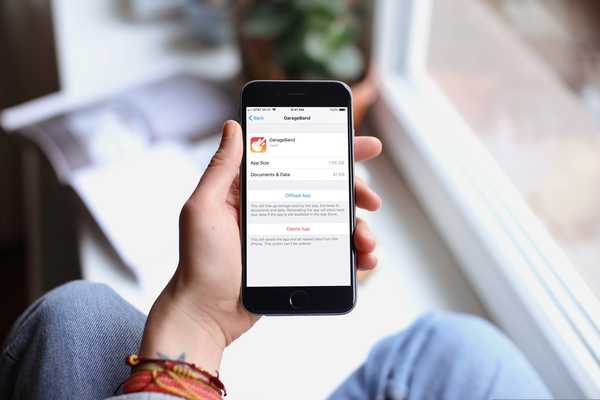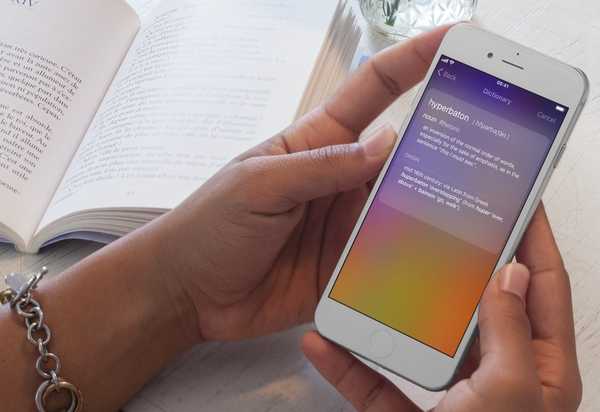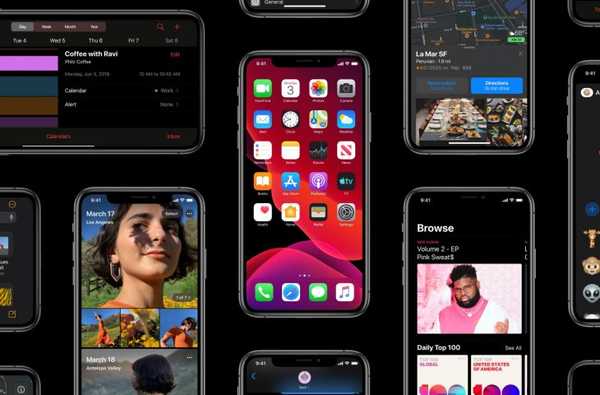

À partir d'iOS 13 et d'iPadOS, vous pouvez profiter d'un nouveau geste de toucher à deux doigts dans certaines applications pour entrer rapidement en mode d'édition et sélectionner plusieurs éléments à la fois sans utiliser le bouton Modifier. Dans ce bref didacticiel pas à pas, nous allons vous montrer comment utiliser le toucher à deux doigts pour faire des choses comme modifier des messages, trier vos e-mails, gérer vos fichiers et sélectionner vos notes.
Cette fonctionnalité non documentée dans iOS 13 est prise en charge sur iPhone, iPod touch et iPad.
Ce n'est pas souvent que vous apprenez une nouvelle astuce iOS comme celle-ci. Faites-moi confiance, le toucher à deux doigts est extrêmement pratique lors de la suppression d'une longue liste d'e-mails, de messages, de notes ou d'autres éléments. Suivez notre tutoriel inclus juste à l'avance pour savoir comment vous pouvez augmenter votre efficacité et votre productivité en étant en mesure de sélectionner rapidement des messages, des e-mails, des fichiers ou des notes avec un toucher à deux doigts.
- Pour sélectionner plusieurs messages
- Pour sélectionner plusieurs e-mails
- Pour sélectionner plusieurs notes
- Pour sélectionner plusieurs fichiers
- Besoin d'aide?
Comment utiliser le toucher à deux doigts dans iOS 13
Comme mentionné, vous pouvez utiliser le geste de toucher à deux doigts dans les applications Apple suivantes:
- messages
- Courrier
- Remarques
- Des dossiers
Au fur et à mesure que plus d'applications stock adopteront ce geste, nous mettrons à jour ce tutoriel avec de nouvelles instructions.
Comment sélectionner plusieurs messages
Le geste de toucher à deux doigts fonctionne à la fois dans la liste principale des messages et lors de la conversation.
Dans la liste principale des messages
Voici comment accéder rapidement à l'interface d'édition dans la liste des messages principale et gagner du temps par rapport à devoir appuyer sur ce bouton d'édition difficile d'accès.
1) Lancez l'application Messages et accédez à la liste principale.
2) Appuyez sur n'importe quel fil de message avec deux doigts.
3) Faites maintenant glisser avec deux doigts vers le haut ou vers le bas pour sélectionner plusieurs messages.
Pour faire défiler votre liste de messages en mode Édition, faites simplement glisser votre doigt vers le haut ou le bas avec un doigt.

Une fois que vous avez sélectionné une série de messages à traiter, vous pouvez les supprimer tous en même temps ou les marquer comme lus / non lus en appuyant sur le bouton Supprimer ou Lire respectif.
Faire un tapotement à trois doigts est plus rapide que d'appuyer sur l'icône à trois points près du coin supérieur droit et de choisir l'option Sélectionner les messages dans le menu qui apparaît en bas.
DIDACTICIEL: Comment ajouter des lignes d'objet aux textes dans l'application Messages
Maintenant, vous savez comment sélectionner, déplacer et supprimer rapidement plusieurs SMS, MMS ou iMessage dans l'application Messages en tapant et en faisant glisser deux doigts sur votre iPhone et iPad.
Depuis la vue du chat
Et voici comment vous invoquez le mode Édition dans un message.
1) Lancez l'application Messages.
2) Appuyez sur un fil de messages pour l'ouvrir.
3) Appuyez deux fois sur un message sur lequel vous souhaitez agir.
4) Faites défiler avec deux doigts pour sélectionner plusieurs messages à déplacer ou à supprimer.

Pour faire défiler votre liste de messages en mode Édition, faites simplement glisser votre doigt vers le haut ou le bas avec un doigt.
Comment sélectionner plusieurs e-mails
Voici comment accéder rapidement à l'option Modifier dans l'application Apple Mail.
1) Lancez l'application Mail sur votre iPhone ou iPad.
2) Accédez à la boîte de réception que vous souhaitez utiliser.
3) Appuyez avec deux doigts sur un e-mail pour passer en mode édition.
4) Faites glisser avec deux doigts vers le haut ou le bas pour sélectionner plusieurs e-mails.
Pour faire défiler la liste, balayez simplement vers le haut ou le bas avec un doigt.

Cela peut ou non être plus rapide que d'appuyer sur le bouton Modifier dans le coin supérieur droit.
Une fois que vous avez sélectionné une série d'e-mails que vous souhaitez utiliser, vous pouvez tous les déplacer vers un dossier différent en appuyant sur Déplacer en bas, les effacer en choisissant l'option Corbeille ou les marquer comme marqués, lus ou indésirables en choisissant l'option Mark.
DIDACTICIEL: Comment marquer des e-mails de différentes couleurs
Maintenant, vous savez comment sélectionner, déplacer et supprimer rapidement plusieurs e-mails dans l'application Mail en tapant et en faisant glisser deux doigts sur votre iPhone et iPad.
Comment sélectionner plusieurs notes
Voici comment accéder à l'option Modifier dans Notes plus rapidement que la méthode habituelle.
1) Lancez l'application Notes sur votre iPhone ou iPad.
2) Appuyez sur le dossier de notes par défaut ou sur l'un de vos dossiers personnalisés contenant plusieurs notes.
3) Appuyez avec deux doigts sur une note pour passer en mode édition.
4) Faites glisser avec deux doigts vers le haut ou le bas pour sélectionner plusieurs notes.
Pour faire défiler la liste, balayez simplement vers le haut ou le bas avec un doigt.

Effectuer un tapotement et un glissement à deux doigts est beaucoup plus rapide que d'appuyer sur le bouton à trois points situé dans le coin supérieur droit, puis de sélectionner Sélectionner des notes dans le menu contextuel.
DIDACTICIEL: Comment utiliser des notes protégées par mot de passe
Une fois que vous avez sélectionné une série de notes, vous pouvez les déplacer dans un dossier différent en une seule fois ou effectuer une opération de suppression en masse en appuyant sur le bouton Tout déplacer ou Supprimer tout, respectivement.
Vous savez maintenant comment sélectionner, déplacer et supprimer rapidement plusieurs notes dans l'application Notes d'un simple toucher et glisser sur votre iPhone et iPad.
Comment sélectionner plusieurs fichiers
Le geste de toucher à deux doigts est également disponible dans l'application Fichiers.
1) Lancez l'application Fichiers sur votre iPhone ou iPad.
2) Appuyez sur une source dans la liste des emplacements.
3) Appuyez avec deux doigts sur un fichier ou un dossier pour passer en mode Édition.
4) Faites maintenant glisser avec deux doigts vers le haut ou le bas pour sélectionner plusieurs éléments à la fois.
Et c'est votre raccourci pour effectuer des sélections multi-éléments dans l'application Fichiers d'iOS 13.
Besoin d'aide? Demandez à iDB!
Si vous aimez ce tutoriel, passez-le à vos amis et laissez un commentaire ci-dessous.
Est resté coincé? Vous ne savez pas comment faire certaines choses sur votre appareil Apple? Faites-nous savoir via [email protected] et un futur tutoriel pourrait fournir une solution.
Vous pouvez également soumettre vos propres suggestions de procédures via [email protected].